¿Cómo reparar el error de fuente no compatible de Chromecast?
Miscelánea / / October 11, 2021
Hoy en día, los televisores inteligentes vienen con una amplia gama de funciones, que incluyen transmisión en línea, grabación de video y mucho más. Una de las características más destacadas de los televisores que los usuarios aprecian mucho es el screencasting. Ahora puede transmitir cualquier cosa desde la pantalla de su teléfono inteligente o computadora de escritorio directamente a su televisor. Sin embargo, no todos los televisores inteligentes tienen esta función y, para esos televisores, Google ha lanzado un dispositivo llamado Google Chromecast. Puede transmitir contenido a través de WiFi a su televisor desde su teléfono o su computadora portátil con este dispositivo de Google.
Google Chromecast viene cargado con muchas aplicaciones de transmisión, lo que le da a su televisor acceso a servicios como Amazon Prime, Netflix, etc. Pero este dispositivo no funciona a la perfección todo el tiempo. A veces, es posible que Chromecast no pueda detectar una fuente que estás intentando utilizar. Y aquí, en este artículo, veremos todas las soluciones que puede probar para solucionarlo. Así que sin más preámbulos, entremos en ello.

Contenido de la página
-
¿Cómo corregir el error de fuente no compatible en Chromecast?
- Actualiza la aplicación:
- Fijar fecha y hora:
- Misma red WiFi:
- Desactivar proxy:
- Deshabilitar la protección en tiempo real:
- Habilite la extensión del componente Load Media Router:
- Activar la duplicación en Chrome:
- Restablecer Chromecast:
¿Cómo corregir el error de fuente no compatible en Chromecast?
Este error muestra un mensaje en la pantalla que dice "Fuente no admitida" cada vez que un usuario intenta duplicar un dispositivo en otro. Una razón común detrás de esto podría ser su conexión a Internet. Si no hay suficiente ancho de banda, tendrá problemas con el Chromecast. Además, si hay algún problema con la configuración de su dispositivo móvil, enrutador o la red WiFi a la que está conectado, también enfrentará este error. Así que veamos cuáles son las cosas que puede intentar para solucionar este problema.
Actualiza la aplicación:
Por simple que parezca, muchas personas podrían resolver su problema con Chromecast simplemente manteniéndolo actualizado. Las últimas versiones vienen con correcciones de errores y errores. El error de Fuente no admitida también podría resolverse con la versión más reciente.
Si esto no ayuda, pruebe la siguiente solución.
Fijar fecha y hora:
Si la fecha y la hora de su televisor no funcionan, esa podría ser la causa del problema. Abra las opciones de fecha y hora en el menú de configuración de su televisor y configure la hora en automático. Establecerá la hora correctamente según su ubicación y región.
Ahora intente usar Chromecast nuevamente. Si vuelve a ver el mismo error, intente con la siguiente solución.
Misma red WiFi:
Compruebe si su televisor y el dispositivo desde el que está transmitiendo están conectados a la misma red WiFi o no. Si están conectados a diferentes redes, cámbielos a la misma red WiFi. Después de eso, intente usar Chromecast nuevamente.
Si vuelve a ver el mismo error, intente con la siguiente solución.
Anuncios
Desactivar proxy:
Si tiene algún proxy o VPN habilitado en su dispositivo de transmisión, debe deshabilitarlo de inmediato. Chromecasting tendrá problemas si hay complicaciones con la red. Intente usar Chromecast después de deshabilitar el proxy o VPN.
Si vuelve a ver el mismo error, intente con la siguiente solución.
Deshabilitar la protección en tiempo real:
Si ninguna de las soluciones anteriores funcionó para usted, pruebe también este truco de Windows Defender.
Anuncios
Desactivar la protección en tiempo real en Windows Defender a veces funciona. Pero no lo deje apagado todo el tiempo, ya que el programa es esencial para la seguridad de su computadora.
- Abra el Centro de seguridad de Windows Defender y haga clic en Protección contra virus y amenazas.
- Aquí, desactive el interruptor de palanca para protección en tiempo real.

Ahora intente usar Chromecast nuevamente. Si vuelve a ver el mismo error, intente con la siguiente solución.
Habilite la extensión del componente Load Media Router:
La extensión Media Router Component en Chrome permite al usuario transmitir el navegador a un televisor o dispositivo Chromecast habilitado para Chromecast. Está deshabilitado de forma predeterminada, pero debe habilitarlo y ver si eso resuelve el error Fuente no admitida.
- Inicie Chrome e ingrese "chrome: // flags / # media-router" en la barra de direcciones.
- Busque "Componente de enrutador".
- Cambie la configuración de predeterminada a habilitada en el menú desplegable de la derecha.
Ahora intente usar Chromecast nuevamente. Si vuelve a ver el mismo error de Fuente no admitida, intente con la siguiente solución.
Activar la duplicación en Chrome:
Al igual que el componente Media Router, también hay algo más que puede intentar habilitar para corregir el error de fuente no admitida.
- Inicie Chrome e ingrese "chrome: // flags / # media-router" en la barra de direcciones.
- Presione Ctrl + F y busque "Duplicación".
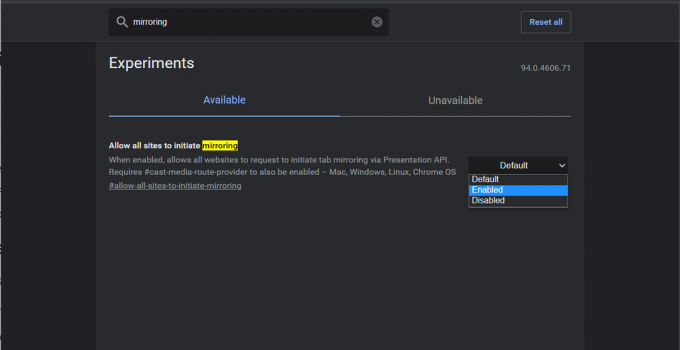
- Cambie la configuración del servicio de duplicación de predeterminada a habilitada en el menú desplegable de la derecha.
Ahora intente usar Chromecast nuevamente. Si vuelve a ver el mismo error, intente con la siguiente solución.
Restablecer Chromecast:
Si ninguna de las soluciones mencionadas anteriormente funcionó para usted, como último intento, reinicie Chromecast por completo.
- Conecte el Chromecast a su televisor.
- Mantenga presionado el botón de reinicio que se encuentra en el costado del dispositivo. Mantenlo así durante al menos 20 segundos.
- La luz LED del dispositivo parpadeará en ámbar y luego se volverá blanca. Después de eso, su televisor se quedará en blanco.
- Suelta el botón y espera a que se complete el reinicio.
Esto debería corregir el error Fuente no admitida en Chromecast.
Entonces, se trata de corregir el error de Fuente no admitida en Chromecast. Si tiene alguna pregunta o consulta sobre este artículo, comente a continuación y nos comunicaremos con usted. Además, asegúrese de consultar nuestros otros artículos sobre consejos y trucos de iPhone,Consejos y trucos de Android, Consejos y trucos para PCy mucho más para obtener información más útil.

![Cómo instalar el firmware de stock en Tanix TX3 Max TV Box [Android 7.1.2]](/f/9779cf2ec86115d07d52a7c5b2c8b7d8.jpg?width=288&height=384)
![Cómo instalar Stock ROM en Aplus P500 [Firmware Flash File / Unbrick]](/f/c45561c7b5d62c8bbe92a29b50ff9a28.jpg?width=288&height=384)
