Solución: Bluetooth sigue desconectándose en mi PC
Miscelánea / / October 16, 2021
Bluetooth es uno de los inventos más útiles que ayuda a los usuarios a conectar dispositivos de forma inalámbrica. Sin embargo, durante ese proceso, es posible que haya notado que a veces el Bluetooth se desconecta en su computadora. Se debe principalmente a algún error técnico en el dispositivo principal, al que está conectado el Bluetooth, o a un error de hardware del altavoz o del auricular.
Contenido de la página
-
Solución: problema "Bluetooth sigue desconectándose en mi PC"
- REVISIÓN 1: Reinicie el servicio Bluetooth
- REVISIÓN 2: Cambie la configuración de energía de Bluetooth:
- REVISIÓN 3: Reinstale el controlador de Bluetooth:
- REVISIÓN 4: Ejecute el solucionador de problemas de Bluetooth:
-
REVISIÓN 5: Actualice su controlador de Bluetooth:
- Para actualizar el controlador de Bluetooth manualmente,
- Para actualizar el controlador de Bluetooth automáticamente,
Solución: problema "Bluetooth sigue desconectándose en mi PC"

El problema "Bluetooth sigue desconectándose en mi PC" también puede ocurrir debido a múltiples errores técnicos, incluido un error interno, un controlador incompatible o varios otros escenarios. Sin embargo, una cosa de la que estamos seguros es que el problema se puede resolver fácilmente en poco tiempo. Para saber cómo, eche un vistazo a continuación:
REVISIÓN 1: Reinicie el servicio Bluetooth
Bluetooth funciona en algunos servicios dedicados en su computadora y, por lo tanto, cuando se desconecta continuamente, es hora de verificar esos servicios y asegurarse de que estén funcionando correctamente. Para hacerlo, siga los pasos que se indican a continuación:
- En primer lugar, presione Ventana + R en conjunto y lanzar el Ejecutar cuadro de diálogo.
- Ahora, dentro del campo de texto vacío, escriba services.msc y luego haga clic en OK. Abrirá la ventana Servicio en la pantalla de su computadora.

- Ahora dentro del Ventana de servicio, localizar Servicio de soporte Bluetooth de la lista, haga clic derecho sobre él y seleccione la opción Comienzo, en caso de que no se esté ejecutando. Si encuentra que ya se está ejecutando, haga clic en el Reiniciar.
- Ahora, una vez que se reinicia el servicio de soporte de Bluetooth, vuelva a hacer clic derecho sobre él y seleccione Propiedades en el submenú.

- En la siguiente ventana, debajo del Pestaña General, selecciona el Tipo de inicio como Automático y luego haga clic en está bien.
Una vez hecho esto, el problema de "Bluetooth sigue desconectando" ya no existirá ahora.
REVISIÓN 2: Cambie la configuración de energía de Bluetooth:
El problema de "Bluetooth se sigue desconectando" también puede ser el resultado de un estado de bajo consumo de energía. Aquí la mejor solución es cambiar la configuración de energía de Bluetooth. Para hacerlo, siga los pasos que se indican a continuación:
- En primer lugar, haga clic derecho en el Icono de Windows en la barra de tareas de su escritorio y seleccione la opción Administrador de dispositivos desde el menú contextual.

- Ahora dentro del Administrador de dispositivos ventana, haga clic y expanda la opción Bluetooth, haga clic derecho en su Dispositivo bluetooth y luego haga clic en Propiedades.
- Sobre el Ventana de propiedades, navega hasta el Ficha Administración de energía (desde el menú vertical) y luego desmarca la casilla de verificación ubicado antes de la opción Permita que la computadora apague este dispositivo para ahorrar energía.
- Por último, haga clic en OK para guardar los cambios y luego verificar si dicho problema se resolvió o no.
REVISIÓN 3: Reinstale el controlador de Bluetooth:
Un controlador de Bluetooth dañado o desactualizado a veces puede cortar la conexión repentinamente. Aquí la solución más recomendada es reinstalar el controlador de Bluetooth. Para hacerlo, siga los pasos que se indican a continuación:
- En primer lugar, haga clic derecho en el Icono de Windows en la barra de tareas de su escritorio y seleccione la opción Administrador de dispositivos desde el menú contextual.
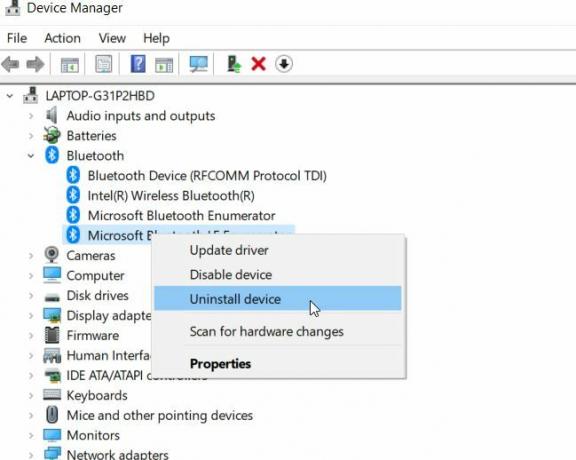
- Ahora dentro del Ventana del Administrador de dispositivos, haz clic y expande la opción Bluetooth, haga clic derecho sobre su Dispositivo bluetooth y luego seleccione la opción Desinstalar en el submenú.

- En el siguiente mensaje, marque la casilla de verificación por la opción Eliminar el software del controlador para este dispositivo y luego haga clic en el Desinstalar pestaña.
- Finalmente, reinicia tu computadora. Durante el proceso de inicio, su computadora descargará automáticamente los controladores que faltan.
Ahora compruebe si el Bluetooth funciona rápidamente ahora o no.
REVISIÓN 4: Ejecute el solucionador de problemas de Bluetooth:
Windows 10 viene con un solucionador de problemas incorporado que ayuda a resolver la mayoría de los errores. Del mismo modo, también puede usarlo para resolver cualquier problema relacionado con Bluetooth. Para hacerlo, siga los pasos que se indican a continuación:
- En primer lugar, vaya a la barra de búsqueda del escritorio, escriba Solucionar problemas y lanza la opción Solucionar problemas de configuración de los resultados de la búsqueda.

- Luego seleccione el Solucionadores de problemas adicionales y, en el menú del panel derecho, bajo el Encontrar y solucionar otros problemas sección, haga clic en Bluetooth.

- Seleccione además el Ejecute el solucionador de problemas pestaña.
- Ahora, espere a que se complete el proceso de resolución de problemas. Si sugiere alguna mejora, siga las instrucciones en pantalla para la misma.
Por último, compruebe si dicho problema se resolvió o no.
Anuncios
REVISIÓN 5: Actualice su controlador de Bluetooth:
Si ninguna de las correcciones mencionadas anteriormente funciona para usted, por fin, considere actualizar su controlador Bluetooth. Como siempre mencionamos, los controladores corruptos, desactualizados o incompatibles pueden provocar múltiples problemas y, de manera similar, puede activar el problema de desconexión de Bluetooth. Aquí para resolverlo, actualice su controlador Bluetooth con los pasos que se indican a continuación:
Para actualizar el controlador de Bluetooth manualmente,
- En primer lugar, haga clic derecho en el Icono de Windows en la barra de tareas de su escritorio y seleccione la opción Administrador de dispositivos desde el menú contextual.
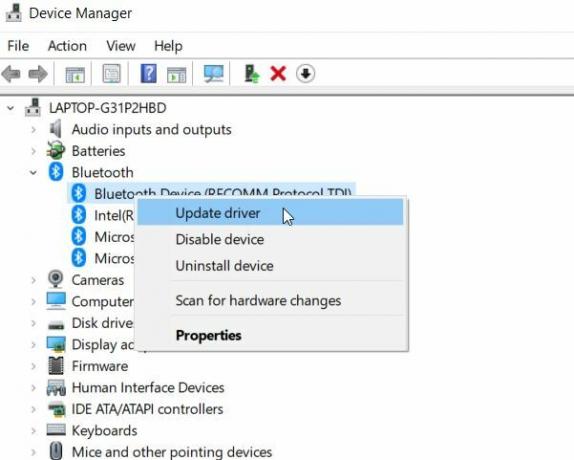
- Ahora dentro del Ventana del Administrador de dispositivos, haz clic y expande la opción Bluetooth, haga clic derecho en su Dispositivo bluetooth y luego haga clic en Actualizar controlador.
- Siga las instrucciones en pantalla para completar el proceso.
Para actualizar el controlador de Bluetooth automáticamente,
Utilice un software de actualización de controladores dedicado. No solo funcionará en el controlador Bluetooth, sino que también actualizará simultáneamente todos los demás controladores. El uso de software dedicado reduce el tiempo y facilita el proceso.
Todo fue por el problema de "Bluetooth sigue desconectando". Con suerte, le hemos proporcionado suficiente información que lo ayudará a resolver dicho problema.
Anuncios
Asegúrese de que, además de probar las correcciones anteriores, también verifique si su dispositivo Bluetooth funciona sin problemas o no. En caso de que ninguna de las soluciones mencionadas anteriormente funcione para usted, su dispositivo Bluetooth (auriculares, etc.) podría tener algún problema. Si tiene alguna pregunta o comentario, escriba el comentario en el cuadro de comentarios a continuación.



