Cómo arreglar que Roblox no se inicie
Miscelánea / / October 16, 2021
Cuando se trata de una de las plataformas de juegos en línea independientes que también ofrece desarrollo de juegos, entonces Roblox es uno de ellos. Está disponible en los sistemas operativos Windows, Xbox, Android, iOS, macOS, Macintosh, etc.que permiten a los jugadores disfrutar de los juegos incluso en la configuración más baja. Sin embargo, algunos jugadores informan que Roblox no se lanzará en 2021 debido a algunas razones inesperadas.
Si también es una de las víctimas, asegúrese de seguir esta guía de solución de problemas por completo. Por lo general, hay dos formas tradicionales de jugar juegos de Roblox en la computadora con Windows, como usar el navegador web o instalar el iniciador de Roblox en su PC a través de Microsoft Store. Pero están surgiendo varios informes de que Roblox no se lanzará en PC y eso obviamente está causando que los jugadores no ingresen a los juegos de Roblox.
Contenido de la página
- ¿Por qué no se lanzará Roblox?
-
Cómo arreglar que Roblox no se inicie | Actualización 2021
- 1. Ejecutar como administrador
- 2. Eliminar la carpeta de datos de la aplicación Roblox
- 3. Asegúrese de que el servidor proxy de LAN esté deshabilitado
- 4. Limpiar el servidor DNS
- 5. Verifique el estado del servidor Roblox
- 6. Apague y encienda su enrutador
- 7. Prueba con otro navegador
- 8. Actualizar controladores de gráficos
- 9. Actualizar la compilación del sistema operativo Windows
- 10. Cerrar tareas en ejecución en segundo plano
- 11. Realizar un arranque limpio
- 12. Utilice un servicio VPN
- 13. Reinstale la aplicación de escritorio Roblox
¿Por qué no se lanzará Roblox?
Parece que hay un par de posibles razones detrás de este problema que hemos mencionado aquí brevemente. Un juego que no se inicia en la PC indica que tal vez el iniciador del juego no tenga el privilegio de administrador o que la PC esté ejecutando un controlador de gráficos desactualizado o incluso una versión obsoleta del sistema operativo Windows.
Además, una configuración de PC incompatible, archivos del juego faltantes o dañados, antecedentes innecesarios ejecutar tareas, problemas con los archivos del juego instalados, overclocking con la CPU / GPU, etc.pueden causar tales nubes. Afortunadamente, aquí mencionamos todas las posibles soluciones que pueden resolver el problema de que el juego no se inicia.
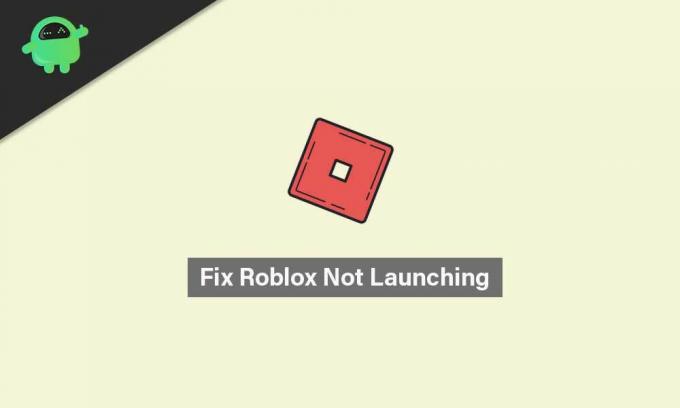
Cómo arreglar que Roblox no se inicie | Actualización 2021
Entonces, sin perder más tiempo, vayamos a la guía de solución de problemas a continuación.
1. Ejecutar como administrador
Es posible que su lanzador Roblox no tenga acceso de administrador a su sistema para ejecutarlo correctamente. En ese escenario, el iniciador del juego no se iniciará fácilmente ya que el sistema no lo permite. Para hacerlo:
- Botón derecho del ratón sobre el Roblox exe archivo de acceso directo en su PC.
- Ahora, seleccione Propiedades > Haga clic en el Compatibilidad pestaña.
- Habilite el Ejecute este programa como administrador caja.
- Haga clic en Solicitar y seleccione OK para guardar los cambios.
Una vez que haya habilitado el acceso de administrador para el lanzador de Roblox (aplicación de escritorio) en su computadora con Windows, ahora puede abrirlo sin errores. Sin embargo, si recibe el mismo error, asegúrese de seguir otro método.
2. Eliminar la carpeta de datos de la aplicación Roblox
A veces, una carpeta de datos de la aplicación dañada o faltante del juego puede comenzar a entrar en conflicto con el juego en sí. Por lo tanto, es mejor eliminar la carpeta de datos de la aplicación en su computadora para actualizarla.
- Abierto Explorador de archivos > Vaya al siguiente directorio: (Si instaló Roblox en un directorio diferente, diríjase allí)
C: \ users \ yourusername \ appdata \ local \
- Busque la carpeta Roblox y haga doble clic en ella para abrirla.
- Asegúrese de copiar / pegar todos los archivos de esta carpeta de datos de la aplicación como copia de seguridad.
- Una vez hecho esto, seleccione la carpeta de datos de la aplicación y presione Mayús + Eliminar claves para eliminarlo permanentemente.
- Finalmente, reinicie su computadora para aplicar los cambios e intente iniciar la aplicación de escritorio Roblox nuevamente. (los archivos de datos de aplicaciones eliminados se crearán automáticamente una vez que inicie Roblox)
3. Asegúrese de que el servidor proxy de LAN esté deshabilitado
Si el servidor proxy está habilitado por algún motivo en su computadora para la configuración de LAN, entonces el Las posibilidades son lo suficientemente altas como para que experimente problemas con el lanzamiento de Roblox o la conexión al servidor. Por lo tanto, se requiere deshabilitar el servidor proxy de LAN. Para hacerlo:
Anuncios
- Clickea en el Comienzo menú> Buscar opciones de Internet escribiéndolo y luego ábralo.
- Ve a la Conexiones pestaña> Haga clic en el Configuración de LAN opción.
- Bajo la Servidor proxy título, verás "Utilice un servidor proxy para su LAN" opción.
- Solo desmarcar la casilla de verificación para desactivarlo.
- Una vez hecho esto, haga clic en OK para guardar los cambios.
- Asegúrese de reiniciar su PC para cambiar los efectos de inmediato.
- Ahora, estás listo para ejecutar Roblox.
4. Limpiar el servidor DNS
Tal vez la configuración de IP o el servidor DNS se hayan corrompido por algún motivo en su computadora. En ese caso, es posible que su sistema no pueda conectarse a los servidores del juego o los servicios de transmisión en línea. Es mejor vaciar el servidor DNS por completo para recuperar la configuración de IP correctamente. Para hacer esto:
- Clickea en el Comienzo menú> Tipo cmd en la barra de búsqueda.
- Botón derecho del ratón sobre Símbolo del sistema del resultado de la búsqueda.
- Haga clic en sí si lo solicita UAC.
- Se abrirá la ventana del símbolo del sistema.
- Escriba el siguiente comando y presione Ingresar para vaciar el servidor DNS en su PC:
ipconfig / flushdns
- Este método vaciará con éxito la caché de resolución de DNS en su computadora.
- Asegúrese de reiniciar la PC e intente ejecutar la aplicación de escritorio Roblox nuevamente.
5. Verifique el estado del servidor Roblox
Si ninguno de los métodos anteriores funcionó para usted, intente verificar el Estado del servidor Roblox página si hay algún problema técnico o no. Si hay un problema con el servicio, eso significa que tendrá que esperar un par de horas hasta que los desarrolladores lo resuelvan.
Sin embargo, si no hay ningún problema y todos los servicios funcionan bien, significa que hay algún problema con su propia PC o dispositivo de red.
Anuncios
6. Apague y encienda su enrutador
Al llegar al dispositivo de red, si está utilizando la conexión por cable (ethernet) en su PC, asegúrese de cambiar a la red inalámbrica (Wi-Fi) para verificar el problema. De lo contrario, si solo está usando Wi-Fi, intente realizar el ciclo de energía de su enrutador. Para hacer eso:
- Apague el enrutador Wi-Fi y espere a que los indicadores LED dejen de parpadear.
- Ahora, desenchufe el adaptador de corriente y espere unos 30 segundos.
- Vuelva a enchufar el adaptador de corriente y encienda el enrutador.
- Finalmente, vuelva a configurar la IP y conéctese a la red para verificar el problema.
7. Prueba con otro navegador
Si, por si acaso, estás usando un navegador web en la computadora para acceder y jugar a los juegos de Roblox, asegúrate de intentar verificar lo mismo en un navegador web diferente. A veces también es posible que el navegador web existente tenga algunos problemas con los datos de la caché, fallas, problemas de extensión, problemas con el historial de navegación, etc.
8. Actualizar controladores de gráficos
Asegúrese de intentar actualizar el controlador de su tarjeta gráfica en la PC para verificar el problema. Si cree que no ha actualizado el controlador de la GPU durante un tiempo, busque la actualización e instálela (si está disponible). Para hacer esto:
- prensa Windows + X llaves para abrir el Menú de inicio rápido.
- Ahora, haga clic en Administrador de dispositivos de la lista> Haga doble clic sobre Adaptadores de pantalla.
- Botón derecho del ratón en la tarjeta gráfica dedicada que estás usando.

- A continuación, seleccione Actualizar controlador > Elija Buscar conductores automáticamente.
- Si hay una actualización disponible, se descargará e instalará automáticamente la última versión.
- Una vez hecho esto, asegúrese de reiniciar su computadora para aplicar los cambios.
9. Actualizar la compilación del sistema operativo Windows
Siempre recomendamos a nuestros lectores que intenten actualizar la compilación del sistema operativo Windows periódicamente para mantenerse al día con el sistema. Un sistema obsoleto puede volverse inestable, tener errores o tener problemas de compatibilidad con otros programas. Para hacer eso:
- prensa Windows + I llaves para abrir el Configuración de Windows menú.
- A continuación, haga clic en Actualización y seguridad > Seleccionar Buscar actualizaciones bajo la actualizacion de Windows sección.
- Si hay una actualización de funciones disponible, seleccione Descargar e instalar.
- Es posible que la actualización tarde un poco en completarse.
- Asegúrese de reiniciar su computadora para instalar completamente la actualización.
- Finalmente, puede verificar si el problema de Roblox Not Launching sigue ahí o no.
10. Cerrar tareas en ejecución en segundo plano
No hay nada que decir más cuando se trata de procesos en segundo plano que se ejecutan en la computadora con Windows. Demasiado fondo ejecutando tareas de terceros puede causar múltiples problemas con el inicio de la aplicación o el rendimiento del sistema. Es una buena idea seguir ejecutando solo los programas de terceros que sean necesarios. Para cerrar todas las tareas de ejecución en segundo plano innecesarias de terceros:
- prensa Ctrl + Mayús + Esc llaves para abrir el Administrador de tareas.
- Ahora, haga clic en el Procesos pestaña> Haga clic para seleccionar tareas que se ejecutan innecesariamente en segundo plano y consumen suficientes recursos del sistema.
- Haga clic en Tarea final para cerrarlo uno por uno.
- Una vez hecho esto, reinicie su sistema y verifique el problema.
11. Realizar un arranque limpio
Realizar un inicio limpio en su computadora con Windows también puede ayudarlo a corregir el rendimiento de varios sistemas. Básicamente, deshabilita todos los programas de terceros de inicio innecesarios en el sistema. Puede hacerlo siguiendo los pasos a continuación:
- prensa Windows + R llaves para abrir el Correr caja de diálogo.
- Ahora, escriba msconfig y golpea Ingresar abrir Configuración del sistema.
- Una vez que se abra la ventana, diríjase a la Servicios pestaña.
- Clickea en el Esconder todos los servicios de Microsoft casilla de verificación> Haga clic en Desactivar todo.
- Haga clic en OK y cierra la ventana.
- Finalmente, reinicie su computadora para aplicar los cambios y verifique que Roblox no se inicie nuevamente.
12. Utilice un servicio VPN
También es posible que su conexión a Internet se dirija normalmente a una región de servidor específica, obviamente su región actual. Pero si usa un servidor VPN y selecciona una región diferente o una ubicación diferente a la actual, entonces puede comenzar a funcionar correctamente en algunos casos.
VPN (red privada virtual) es una de las herramientas o servicios útiles que pueden hacer el trabajo fácilmente. Hay varios servicios VPN gratuitos y de pago disponibles en línea que puede usar en su computadora. Pero tenga en cuenta que el uso de una VPN puede causar retrasos de entrada, mayor latencia de ping, etc. en términos de juegos en línea o multijugador.
13. Reinstale la aplicación de escritorio Roblox
Si nada parece funcionar para usted, asegúrese de desinstalar y reinstalar la aplicación de escritorio Roblox en su computadora con Windows para verificar el problema. Para hacerlo:
- En primer lugar, asegúrese de que todos los programas que se ejecutan en segundo plano estén cerrados.
- Ahora presiona Windows + I llaves para abrir Configuración de Windows.
- Haga clic en Aplicaciones > Bajo el Aplicaciones y funciones sección, busque la aplicación de escritorio Roblox en la lista de programas instalados.
- Haga clic en Roblox y seleccione Desinstalar.
- Si se le solicita, siga las instrucciones en pantalla para completar el proceso de desinstalación.
- Una vez hecho esto, reinicie su PC para aplicar los cambios> Vaya a la Microsoft Store aplicación.
- Buscar Roblox e instálelo en la PC haciendo clic en Obtener.
- Abra Roblox, inicie sesión en su cuenta existente y comience a jugar su juego.
- ¡Disfrutar!
Eso es, chicos. Esperamos que esta guía le haya resultado útil. Para consultas adicionales, háganoslo saber en el comentario a continuación.



