Solución: Ubisoft Connect no funciona en Windows 11 o 10
Miscelánea / / October 23, 2021
Recientemente, muchos usuarios comenzaron a informar que su Ubisoft connect no funcionaba correctamente en su PC con Windows 11 o Windows 10. Bueno, se desconoce el principal culpable de este error, ya que los funcionarios también declararon que están bien consciente de este problema y su equipo de desarrolladores comenzó a trabajar en él para proporcionar un juego sin problemas experiencia.
Pero, hasta que implementen algunas soluciones a esto, ¿qué podemos hacer para solucionar este problema? Bueno, ¡no te preocupes! En esta página, aprenderá lo mismo. ¡Sí, lo oyes bien! Entonces, ¿por qué perder nuestro valioso tiempo? En su lugar, profundicemos y veamos qué opciones están disponibles que podemos usar para solucionar este problema.

Contenido de la página
-
Cómo arreglar Ubisoft Connect que no funciona en Windows 11 o 10
- Método 1: verifique la configuración del proxy
- Método 2: deshabilitar IPv6
- Método 3: Limpiar DNS y renovar su IP
- Método 4: Cerrar aplicaciones innecesarias
- Método 5: actualice el controlador del dispositivo
Cómo arreglar Ubisoft Connect que no funciona en Windows 11 o 10
Aunque hay varias soluciones alternativas disponibles que puede usar, solo mencionamos aquellas que han demostrado ser efectivas para resolver este problema. Por lo tanto, si nos hemos olvidado de mencionar alguna solución importante que tenga el potencial de solucionarse si Ubisoft se conecta y no funciona en su Windows 11 o Windows 10, lo consolidamos profundamente.
Método 1: verifique la configuración del proxy
Muchos usuarios informaron que debido a algún problema dentro de su configuración de proxy, se produce este problema. Pero, una vez que lo editan, Ubisoft connect vuelve a empezar a funcionar en su PC. Entonces, también puedes probar esto. Pero, en caso de que no sepa cómo hacer esto, siga los pasos que se mencionan a continuación:
- En primer lugar, inicie el cuadro de símbolo del sistema Ejecutar presionando el botón Win + R botón por completo. Luego, escriba inetcpl.cpl y presione la tecla Enter.
-
Ahora, cambie al Pestaña de conexión y navega hasta el Configuración de LAN.

- Después de eso, desmarque las casillas ubicadas frente al Detectar automáticamente la configuración y Utilice un servidor proxy para su LAN. Luego, presione el OK botón.
- Finalmente, reinicie la aplicación Ubisoft Connect y verifique si el problema se resuelve o no.
Método 2: deshabilitar IPv6
También puede intentar deshabilitar el IPv6 y comprobar si le ayuda a solucionar el problema. Estos son los pasos que debe seguir para deshabilitar IPv6 en su PC con Windows:
-
En primer lugar, haga clic derecho en el la red icono ubicado en la esquina inferior derecha de la pantalla de su escritorio. Luego, seleccione el Abrir configuración de red e Internet opción.
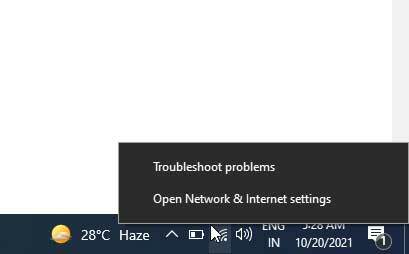
-
Después de eso, presiona el cambiar la configuración del adaptador. Luego, haga clic con el botón derecho en la conexión a Internet a la que también está conectado y seleccione el propiedades opción.
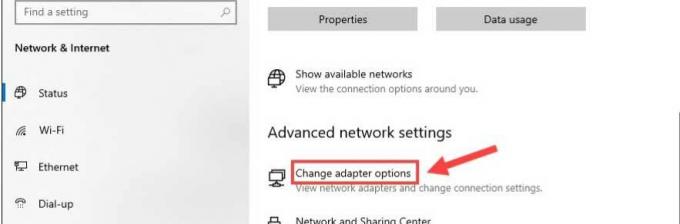
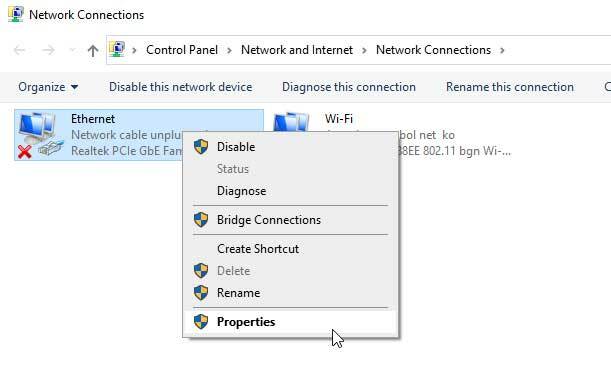
- Ahora, cambie al La red pestaña, marque la Protocolo de Internet versión 4 (IPv4) opción y desmarque la Protocolo de Internet versión 6 (IPv6). Luego, presione el OK para guardar para aplicar los cambios.
Método 3: Limpiar DNS y renovar su IP
¿Intentaste limpiar tu DNS? Bueno, si no es así, le recomendamos que siga los pasos que se indican a continuación:
- Inicialmente, abra el CMD rápido usando Administrador. Después de eso, haga clic en el sí.
-
Luego, usa el comando ipconfig / flushdns y golpea Ingresar.

-
Después, ipconfig / renovar y presione Ingresar.

Método 4: Cerrar aplicaciones innecesarias
Puede eliminar la aplicación innecesaria que se ejecuta en segundo plano. Para hacerlo, puede seguir las pautas que se detallan a continuación:
- En primer lugar, abra el Administrador de tareas en tu PC. Luego, cambie al Procesos pestaña.
- Después de eso, haga clic con el botón derecho en la aplicación que desea cerrar y seleccione la Tarea final botón.
Método 5: actualice el controlador del dispositivo
Puede ir al administrador de dispositivos y verificar si hay alguna actualización de controlador de dispositivo disponible para su PC. Muchos usuarios informaron que esto les ayudó a solucionar el problema de conexión de Ubisoft que no funciona. Además, a veces, debido a controladores de dispositivos obsoletos, es posible que nuestra PC no pueda ejecutar la aplicación correctamente, ya que con cada actualización, los desarrolladores modifican algunos cambios en su software. Por lo tanto, para un software de controlador de dispositivo antiguo, es difícil ejecutar la aplicación. Por lo tanto, le recomendamos encarecidamente que mantenga actualizados sus controladores.
Entonces, eso es todo de nuestro lado. Esperamos que esta guía le haya ayudado a solucionar si Ubisoft Connect no funciona en su PC con Windows 11 o 10. Sin embargo, para obtener más detalles, envíenos un mensaje en la sección de comentarios. Nuestro equipo seguramente se pondrá en contacto contigo lo antes posible.
Anuncios



