Solución: el borrador mágico de Pixel 6 Pro no funciona
Miscelánea / / November 14, 2021
Con el lanzamiento de Google Pixel 6 y Pixel 6 Pro, el gigante de Internet también ha introducido algunas características sorprendentes para los propietarios de la serie Pixel 6 específicamente, como Borrador mágico. Es una tecnología de aprendizaje automático equipada con inteligencia artificial que literalmente elimina un objeto o personas no deseados de la aplicación Google Fotos. Sin embargo, parece que de alguna manera el Pixel 6 Pro Magic Eraser no funciona o los desafortunados usuarios no pueden encontrar la función en absoluto.
Ahora, si usted es una de las víctimas, asegúrese de seguir esta guía de solución de problemas para resolver el problema rápidamente. Parece que el problema no está muy extendido a partir de ahora porque Google mencionó que Magic Eraser no funciona o falta le está sucediendo solo a algunos usuarios y no a todos. Afortunadamente, Google mencionó que están al tanto de este problema y la solución del parche llegará pronto para la aplicación Google Photos a los propietarios de la serie Pixel 6.
También vale la pena mencionar que hay algunas verificaciones u opciones rápidas que debe realizar antes de comenzar a usar la función Magic Eraser o si no se le aparece. Según algunos informes, si no puede encontrar la función Magic Eraser en su serie Google Pixel 6, entonces el Hay muchas posibilidades de que se esté perdiendo alguna opción para activar o no esté intentando en el lugar correcto lo que debería ser.
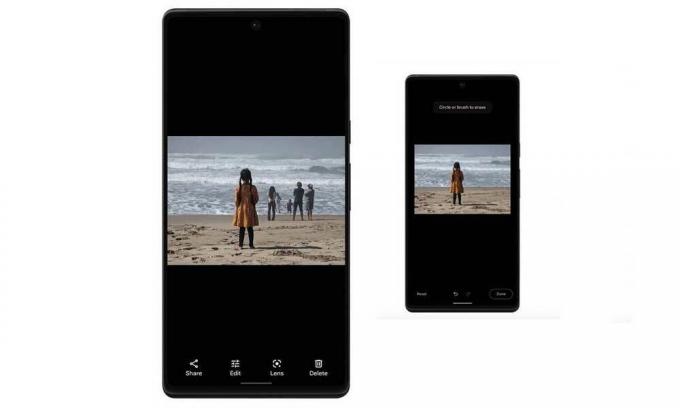
Contenido de la página
-
Solución: el borrador mágico de Pixel 6 Pro no funciona
- Pasos para acceder a Magic Eraser en Google Pixel 6/6 Pro
- 1. Ver las actualizaciones de la aplicación Google Fotos
- 2. Borrar caché y datos de la aplicación
- 3. Instale el APK de Google Fotos (v5.64 o posterior)
- ¿Qué hacer si no hay Magic Eraser?
Solución: el borrador mágico de Pixel 6 Pro no funciona
Dado que tanto el Pixel 6 como el Pixel 6 Pro y la función Magic Eraser son bastante nuevos en el mercado, es posible que los nuevos usuarios se enfrenten a algunos problemas al usarlo o al buscarlo. Obviamente, hay algunas comprobaciones rápidas que se mencionan a continuación que deberían permitirle asegurarse de si la función Magic Eraser está funcionando correctamente o no.
Pasos para acceder a Magic Eraser en Google Pixel 6/6 Pro
Para acceder a la opción Magic Eraser en su teléfono Pixel 6 o Pixel 6 Pro, siga los siguientes pasos:
- Abra la aplicación Pixel Camera> Tome una foto y ábrala en la aplicación de la galería.
- Toque el botón Editar> Aquí puede encontrar la opción Borrador mágico desplazándose hacia la parte inferior hasta que vea la opción Herramientas.
Del mismo modo, puede abrir una foto existente directamente en la aplicación Google Photos> Toque el botón Editar y desplácese por las opciones en la parte inferior> Debería encontrar la función Magic Eraser en Herramientas opción.
Afortunadamente, proporcionamos un par de posibles soluciones a continuación que pueden ayudarlo hasta que Google lo solucione de forma permanente.
1. Ver las actualizaciones de la aplicación Google Fotos
En primer lugar, debe buscar la última actualización de la aplicación Google Photos directamente en Google Play Store. aplicación utilizando el dispositivo Pixel 6/6 Pro para asegurarse de que no haya ninguna actualización de la aplicación Google Photos pendiente para usted. Si en el caso, hay una actualización disponible para la aplicación Google Photos, asegúrese de instalar la actualización sin pensarlo dos veces.
- Abre el Google Play Store aplicación> Toque el icono de tres puntos en la esquina superior derecha (icono de perfil). [o puedes ir directamente a este enlace]
- Ir a Mis aplicaciones y juegos > Aquí encontrarás las Fotos de Google aplicación si hay una actualización disponible.
- Toque en Actualizar junto a la aplicación Google Fotos> Se instalará automáticamente la actualización.
- Una vez actualizado a la última versión, inicie la aplicación Fotos y verifique la función Magic Eraser nuevamente.
2. Borrar caché y datos de la aplicación
A veces, una actualización de la aplicación o la actualización del software pueden romper alguna de las funciones u operaciones específicas. Siempre se recomienda borrar la caché de la aplicación y los datos de almacenamiento para verificar si el problema se ha resuelto o no. Al borrar la memoria caché de la aplicación y los datos de almacenamiento, podrá eliminar cualquier tipo de error potencial. Para hacerlo:
Anuncios
- Abre el Ajustes aplicación en tu Pixel 6 o Pixel 6 Pro dispositivo.
- Ir a Aplicaciones y notificaciones > Toque en Ver todas las aplicaciones.
- Desplácese hacia abajo en la lista de aplicaciones instaladas y busque la aplicación Google Photos.
- Toque en Fotos de Google y ve al Informacion de la applicacion opción.
- Seleccione Almacenamiento y caché > Toque en Limpiar cache y confirme la tarea.
- A continuación, asegúrese de tocar Almacenaje vacío y confirme la tarea para eliminar los datos de la aplicación.
- Una vez hecho esto, asegúrese de reiniciar su dispositivo Pixel 6/6 Pro para verificar si la aplicación Google Photos finalmente le permite usar la función Magic Eraser o no.
3. Instale el APK de Google Fotos (v5.64 o posterior)
Si es así, aún no puede usar la función Magic Eraser en su serie Pixel 6 incluso después de actualizar el La aplicación Google Photos a su última versión o borrando el caché y los datos, asegúrese de instalar manualmente el Google Fotos (5.64 o superior) APK archivo en su teléfono para obtener la función Magic Eraser de inmediato. Hasta que Google publique una corrección de parche para él, puede continuar usando el archivo APK si está más interesado en Magic Eraser o en fotografía móvil.
¿Qué hacer si no hay Magic Eraser?
Bueno, Magic Eraser está disponible en los dispositivos Pixel 6 y Pixel 6 Pro listos para usar. Sin embargo, si no aparece en su teléfono, debe averiguarlo correctamente siguiendo los pasos anteriores. Sin embargo, si falta la función Magic Eraser, no se preocupe, ya que Google lanzará una actualización de parche pronto. En ese escenario, solo tendrá que esperar un par de días más o menos hasta que llegue la actualización del parche para la aplicación Google Photos.
Eso es todo, chicos. Esperamos que esta guía le haya resultado útil. Para consultas adicionales, puede comentar a continuación.
Anuncios


![Descargue e instale Galaxy S7 Edge Nougat Beta 3 pre-rooteado [TWRP Flashable]](/f/1f8c736a4c324d959b0b6cb5d1848b47.jpg?width=288&height=384)
