Solución: la herramienta de recorte de Windows 11 no funciona o se bloquea
Miscelánea / / November 14, 2021
Windows 11 ha estado regularmente en temas de tendencia por las características y los errores que los usuarios enfrentan de forma regular. Microsoft lanzó recientemente la primera actualización menor de Windows 11 para solucionar varios problemas y mejoras visuales. Después de la actualización, los errores aún no se han resuelto, pero los usuarios se enfrentan a un nuevo problema al abrir la herramienta Recortes. Hay muchos casos en los que la herramienta de recorte de Windows 11 no funciona o hay un problema de bloqueo. Por lo general, tLa aplicación se bloquea con el mensaje de error "Esta aplicación no se puede abrir".
El problema ya se ha derivado a Microsoft y están trabajando en la solución, pero no han confirmado la fecha en que se resolverá oficialmente. Así que exploremos cómo podemos arreglar la herramienta de recorte de Windows 11 que no funciona o el problema del bloqueo. Microsoft lanzó oficialmente una declaración para todos los Windows 11 de que ciertas características pueden tener problemas debido a certificados digitales caducados y pronto proporcionará una actualización para solucionar el problema de bloqueo de varias aplicaciones y instrumentos. Las certificaciones expiraron el 31 de octubre y los usuarios de Windows 11 no pueden abrir muchas aplicaciones como Snipping Tool, teclado táctil, panel de emojis, etc.
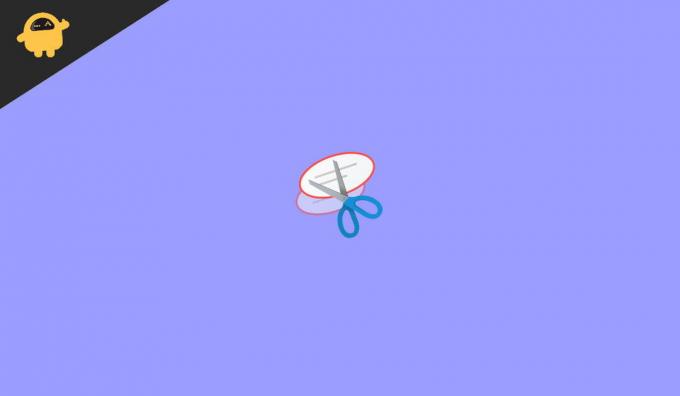
Contenido de la página
-
Solución: la herramienta de recorte de Windows 11 no funciona o se bloquea
- Descargue la última actualización manualmente
- Salir de la versión beta de Windows 11
- Utilice una herramienta de recorte alternativa
- Cambiar fecha y hora
- Revertir la actualización anterior de Windows 11
- Instalar actualizaciones opcionales
- Utilice aplicaciones de captura de pantalla de terceros
- Conclusión
Solución: la herramienta de recorte de Windows 11 no funciona o se bloquea
Una herramienta de recorte es una herramienta incorporada que se utiliza para cortar o tomar una foto, página web o documento y guardar varios formatos en imágenes. Es una herramienta útil que se utiliza principalmente en todo el mundo por su función de captura de pantalla. También permite editar la imagen capturada antes de guardarla en su sistema. Además, puede tomar capturas de pantalla en diferentes formas, como cuadradas, rectangulares, de forma libre o en toda la pantalla.
El problema de que la herramienta de recorte no funciona es muy molesto, ya que muchos usuarios no pueden tomar capturas de pantalla o utilizar las funciones de las herramientas de recorte. Además, algunos usuarios informaron que obtendrían una pantalla negra cada vez que intentaran abrir la herramienta Recortes y, si de alguna manera está abierta, la captura de pantalla no se guarda en el sistema. Si hablamos de la herramienta de recorte alternativa Recortar y dibujar, también se enfrenta al mismo problema. Debido a las ventanas de certificados digitales vencidos, 11 usuarios enfrentan muchas aplicaciones como la herramienta de recorte.
Descargue la última actualización manualmente

Microsoft dijo que solucionaron el problema con la actualización. KB5008295. Verifique si recibió esa actualización con la actualización de Windows en la aplicación de configuración. se está implementando recientemente para solucionar el problema del certificado. Si no puede encontrar la actualización, puede descargarla e instalarla manualmente desde el sitio web oficial de Microsoft.
Salir de la versión beta de Windows 11

Si es un probador beta de Windows 11, es posible que encuentre errores ya que el equipo de Microsoft está trabajando regularmente en nuevas funciones. Microsoft lanzó la versión oficial de Windows 11, por lo que puede salir de la prueba beta e instalar la versión estable para evitar errores en su sistema. La instalación puede llevar algún tiempo, pero puede descargarla del sitio web de Microsoft.
Utilice una herramienta de recorte alternativa

Anuncios
Si la herramienta de recorte de Windows 11 no funciona, es posible que le resulte difícil tomar una captura de pantalla. Luego puede usar el método anterior para tomar capturas de pantalla, que es Prt sc (Imprimir pantalla). Puede presionar el Prt sc para capturar la imagen de la pantalla completa, pegarla en la aplicación MS Paint y recortarla según sea necesario. Además, puede descargar aplicaciones alternativas para la herramienta de recorte disponible de forma gratuita en Microsoft Store.
Cambiar fecha y hora
Como mencionamos anteriormente, los certificados digitales caducaron el mes anterior, que es la principal razón detrás de que no funcione la herramienta Recortes. Sin embargo, puedes aplicar el truco para modificar la fecha y la hora para usar la aplicación sin problemas.
- presione el Windows + i para abrir la configuración de Windows 11.
- Luego vaya a Hora e idioma y haga clic en Fecha y hora.

- A continuación, apague con el interruptor de palanca frente a Establecer la hora automáticamente, Establecer la zona horaria automáticamente.
- Ahora haga clic en cambiar delante de Establecer la fecha y hora manualmente y establezca la fecha antes del 31 de octubre.

- Reinicie el sistema y abra la herramienta Recortes y verifique si el problema está resuelto o no.
Revertir la actualización anterior de Windows 11
La actualización de Windows corrupta o defectuosa también es una de las razones detrás del problema de falla de la herramienta de recorte. Para solucionar el problema, puede esperar la próxima actualización o volver a la versión anterior de Windows 11.
Anuncios
- Presione Ventana + X para abrir el menú de energía, o puede hacer clic con el botón derecho en el icono de Windows.
- Ahora haga clic en configuración y luego seleccione Actualización de Windows.
- Luego, desplácese hacia abajo hasta Opciones avanzadas, navegue hasta Recuperación y haga clic en Atrás para restaurar la versión anterior.
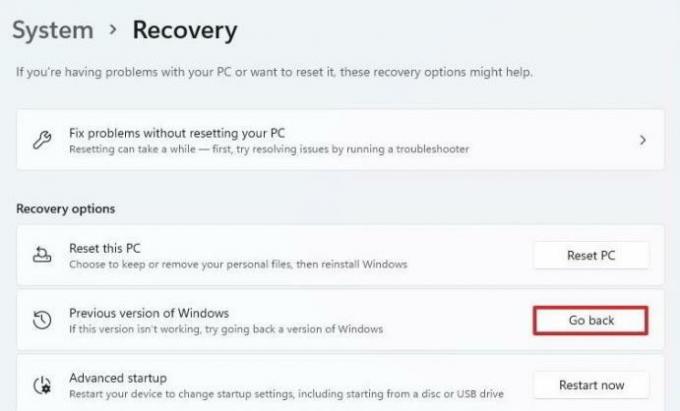
- Conecte el sistema a la fuente de alimentación. No puede utilizar esta función con la potencia de la batería.

- Después de eso, te preguntará la razón detrás de ¿Por qué vas a regresar? Elija la respuesta según usted y presione Siguiente y luego siga las instrucciones en pantalla.
Instalar actualizaciones opcionales
A veces, Microsoft proporciona la solución a través de actualizaciones opcionales. Sin embargo, a menudo descuidamos la actualización opcional y enfrentamos problemas como el bloqueo de apSo compruebe e instale la actualización opcional disponible en la pestaña de actualización de Windows.
- Presione Ventana + X para abrir el menú de energía, o puede hacer clic con el botón derecho en el icono de Windows.
- Ahora haga clic en configuración y luego seleccione Actualización de Windows.
- Luego haga clic en Buscar actualizaciones y espere hasta que encuentre las actualizaciones disponibles.
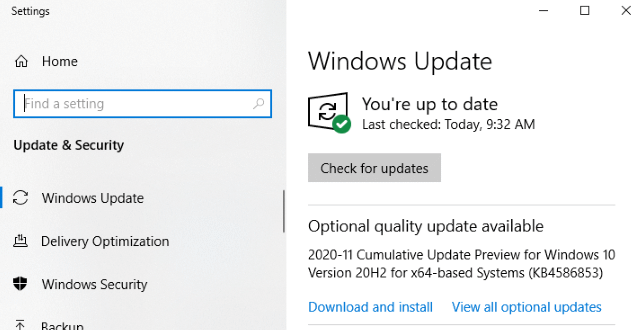
- Si no hay ninguna actualización disponible para el sistema, busque la actualización opcional junto a Buscar actualizaciones.
- Descargue e instale las actualizaciones y reinicie el sistema para aplicar los cambios.
Utilice aplicaciones de captura de pantalla de terceros
Si bien Microsoft está trabajando para solucionar la mayor cantidad posible de problemas de Windows 11, puede probar otras aplicaciones de captura de pantalla gratuitas. Si no se siente cómodo instalando una aplicación separada, también puede usar Chrome para instalar algunas extensiones de captura de pantalla. Estos son livianos y de uso gratuito. Algunas de las aplicaciones de captura de pantalla más famosas son Lightshot, captura de pantalla de Nimbuzz, Screensnap, etc.
Conclusión
Esperamos que la aplicación de los métodos anteriores solucione el problema de bloqueo de la herramienta Recortes. Sin embargo, si aún tiene el problema, puede esperar la actualización de Windows o informarnos en el cuadro de comentarios.
Artículos relacionados:
- Solución: el símbolo del sistema de Windows 11 aparece y se cierra aleatoriamente
- ¿COD Warzone, Black Ops Cold War o Modern Warfare funcionarán en Windows 11?
- Solución: la luz nocturna de Windows 11 no funciona
- Solución: problema de distorsión del sonido de audio de Windows 11
- Problema con la cámara de Windows 11 que no funciona, ¿cómo solucionarlo?


![Cómo instalar Stock ROM en iBall Slide S9012 [Firmware File / Unbrick]](/f/094be3361cba79ac4c0d0380d50d18f8.jpg?width=288&height=384)
![Cómo instalar Stock ROM en NUU A3 [Firmware Flash File / Unbrick]](/f/e61c6a590ac971b7d2cf93bccba0af10.jpg?width=288&height=384)