Cómo reparar el error de pérdida de conexión de Ubisoft Connect
Miscelánea / / November 14, 2021
Ubisoft a veces puede resultar confuso para muchos usuarios; Solo debido a varias configuraciones incorrectas, la aplicación Ubisoft Connect puede dejar de funcionar y, además, no puede acceder a ella. Por lo tanto, es muy importante asegurarse de no realizar ningún cambio que no conozca.
Sin embargo, hablando de la aplicación Ubisoft Connect, todos sabemos que se trata de un servicio de distribución digital, gestión de derechos, multijugador y comunicaciones que desarrolla Ubisoft. Pero, desafortunadamente, después de la reciente actualización del parche, la aplicación no puede conectarse al servidor ya que muestra un error de conexión perdida, según algunos usuarios de Windows 11. Es por eso que estamos aquí con algunos métodos con los que seguramente podrá solucionar el problema. Entonces empecemos.
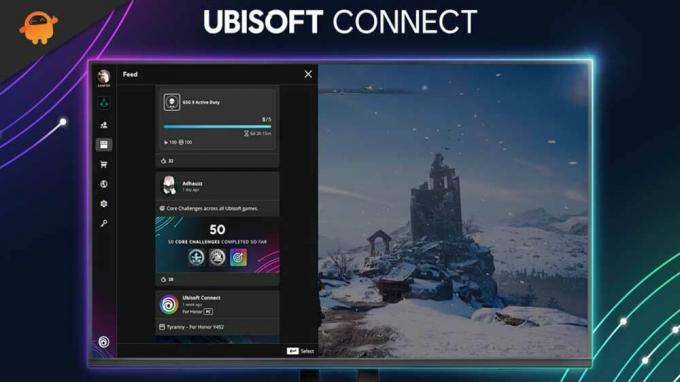
Contenido de la página
-
Cómo reparar el error de pérdida de conexión de Ubisoft Connect
- Método 1: actualice el controlador del adaptador de red
- Método 2: Restablecer la pila de TCP / IP
- Método 3: deshabilitar la configuración de proxy
- Método 4: cambiar la configuración de DNS
Cómo reparar el error de pérdida de conexión de Ubisoft Connect
Puede haber diferentes razones detrás de este error, como una mala conexión a Internet, una PC de baja especificación, un controlador de GPU y un sistema operativo obsoletos, etc. ¡No te preocupes! Hemos mencionado todos los métodos que son aplicables para solucionar este problema. Entonces, comencemos con ellos.
Método 1: actualice el controlador del adaptador de red
Lo primero que debe probar es actualizar los controladores de su adaptador de red. Sí, has escuchado bien; muchos usuarios informaron anteriormente que esto les ayudó a corregir el error de conexión de Ubisoft Connect. Entonces, ¿por qué no pruebas esto? Aquí están las instrucciones que debe seguir:
- En primer lugar, abra el Administrador de dispositivos.
- Luego, desplácese hasta la sección Adaptador de red.
- Después de eso, haga clic en él y seleccione el botón Actualizar.
- Eso es todo. Ahora, espere hasta que verifique la actualización e instálelo en su PC.
Método 2: Restablecer la pila de TCP / IP
Otra solución que puede realizar es intentar restablecer la pila de TCP / IP. Entonces, en caso de que no sepa cómo hacerlo, siga los pasos que se mencionan a continuación:
- Inicialmente, presione el Ventanas y R en conjunto para abrir el cuadro Ejecutar.
- Luego, busque cmd y ábralo como administrador.
-
Después de eso, use el comando uno tras otro y presione Ingresar.
netsh int ip reset c: \ resetlog.txt. reinicio de netsh winsock. ipconfig / flushdns

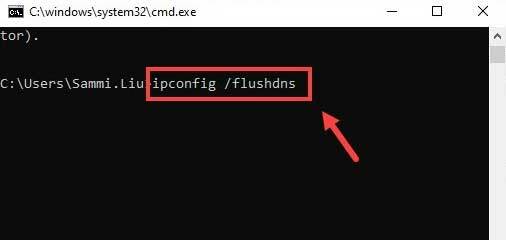
- Finalmente, escriba Salida y presione Ingresar.
Método 3: deshabilitar la configuración de proxy
Deshabilitar la configuración del proxy será otra opción que tiene. Entonces, aquí está la instrucción que debe seguir:
- En primer lugar, inicie el Panel de control y coloca el cursor sobre el Redes e Internet.
- Luego, haga clic en el opciones de Internet.
- Después de eso, cambie al Conexiones pestaña. Entonces, bajo el Configuración de la red de área local (LAN) sección, seleccione la Configuración de LAN.
- Ahora, simplemente desmarque la casilla ubicada frente al Utilice un servidor proxy para su LAN y golpea el OK.
Método 4: cambiar la configuración de DNS
¿Intentaste esto antes? Bueno, si no es así, asegúrese de intentarlo una vez, ya que tiene el potencial de solucionar el problema. Para cambiar la configuración de DNS, estos son los pasos que debe seguir:
Anuncios
- En primer lugar, Abrir configuración de red e Internet haciendo clic derecho en el icono de Red.
- Ahora, cambie al Estado pestaña y haga clic en Cambiar las opciones del adaptador.
- Después de eso, haga clic derecho en el Wifi y haga clic en el Propiedades opción.
- Ahora, uno por uno, seleccione el Protocolo de Internet versión 4 (TCP / IPv4) o Versión 6 (TCP / IPv6) bajo la Esta conexión utiliza los siguientes elementos sección. Luego, haga clic en Propiedades.
- Entonces, bajo el Utilice las siguientes direcciones de servidor DNS: utilice los siguientes registros DNS respectivamente.
Para IPv4:
Preferido: 8.8.8.8Alternativa: 8.8.4.4
Para IPv6:
Preferido: 2001: 4860: 4860:: 8888Alternativa: 2001: 4860: 4860:: 8844
Leer también: Solución: Ubisoft Connect no puede completar el error de desinstalación
Anuncios
Entonces, así es como puede corregir el error de pérdida de conexión de Ubisoft Connect. Esperamos que esta guía te haya ayudado. Pero, en caso de que tenga alguna duda sobre el error, no dude en consultarnos en la sección de comentarios. Nuestro equipo seguramente te ayudará.

![Cómo ingresar al modo de recuperación en HiSense Infinity H11 [Stock y personalizado]](/f/d9ae74f4a70d5fe4a5797ea1a488eec5.jpg?width=288&height=384)

