Solución: la batería de MacBook Pro / Air no se carga después de macOS Monterey
Miscelánea / / November 15, 2021
Si tienes un MacBook Air o Macbook Pro e incluso después de enchufarlo a la fuente de alimentación, no se carga en absoluto o de alguna manera no muestra el estado de carga después de actualizar a macOS Monterey, No estás solo. Según muchos informes, el menú Estado de la batería de la MacBook dice "No se está cargando" incluso si está conectado al cargador. Bueno, no se preocupe porque hemos proporcionado algunas formas de solucionarlo: MacBook Pro / Air Battery No cobrar Después de macOS Monterey.
Ahora, este problema en particular puede aparecer debido a varias razones, como que su computadora pausó temporalmente la carga para optimizar la vida útil de la batería si está por encima del 90%. Por lo tanto, es posible que su batería deba agotarse al 90% o menos para comenzar a cargarla nuevamente. Otra cosa es posible que su Mac esté conectada a una fuente de alimentación que le dé suficiente energía para funcionar directamente, pero no suficiente para cargar la batería de forma inesperada.
Mientras que también es posible que de alguna manera su MacBook Air o MacBook Pro se esté ejecutando en un modo de muy alto rendimiento que básicamente usa más energía de lo habitual. En ese escenario, la batería de su MacBook puede causar algunos problemas. Mientras tanto, algunas aplicaciones fraudulentas de terceros, como videojuegos o software de edición de video, etc., pueden ejecutarse en segundo plano y consumir más energía que simplemente agotará la batería.

Contenido de la página
-
Solución: la batería de MacBook Pro / Air no se carga después de macOS Monterey
- 1. Verifique el estado de la batería de MacBook
- 2. Restablecer el SMC
- 3. Desactivar la gestión del estado de la batería
- 4. No use un adaptador de bajo voltaje
- 5. Repara tu MacBook
Solución: la batería de MacBook Pro / Air no se carga después de macOS Monterey
Afortunadamente, mencionamos un par de posibles soluciones a continuación que deberían ayudarlo. Así que, sin más preámbulos, entremos en ello.
1. Verifique el estado de la batería de MacBook
Siempre se recomienda verificar el estado de la batería o el estado de su MacBook para asegurarse de que la batería esté funcionando correctamente o no. Para hacerlo:
- Ve a la Menú de Apple > Haga clic en Preferencias del Sistema > Haga clic en Batería.
- Haga clic en Batería de nuevo> Desde la esquina inferior derecha de la pantalla, haga clic en Salud de la batería.
Aquí podrá comprobar el estado de su batería. Puede ver cualquiera de los siguientes estados.
1. Normal: Significa que la batería está funcionando normalmente y no hay ningún problema con la batería físicamente.
2. Servicio recomendado: La batería funciona con normalidad, pero de alguna manera no puede mantener la carga durante un período de tiempo más largo. Por lo tanto, se recomienda reemplazar la batería.
Tenga en cuenta: Es posible que la batería tampoco esté funcionando normalmente y es posible que note o no un cambio en su comportamiento o en la cantidad de carga que contiene. Debe llevar su MacBook a un centro de servicio autorizado para su reparación. Mientras tanto, puede seguir usando la batería antes de reemplazarla o repararla.
Anuncios
2. Restablecer el SMC
Bueno, restablecer el controlador de administración del sistema (SMC) puede resolver múltiples problemas relacionados con la energía, la batería, los ventiladores y otras funciones. Si está usando una Mac con Apple Silicon, simplemente reinicie su computadora. Para otros MacBooks, puede seguir los pasos a continuación:
- Primero, apague su MacBook> Mantenga presionado el botón de Encendido durante al menos 10 segundos y luego suelte el botón.
- Ahora, espere un par de segundos y luego presione el botón de Encendido para encender su MacBook.
Si en el caso, el problema persiste, siga los pasos a continuación para restablecer el SMC:
- Apaga tu MacBook> Mantén presionada la tecla Control izquierdo + Opción izquierda (Alt) + tecla Mayús derecha + botón de encendido de tu teclado.
- Ahora, mantén presionadas las cuatro teclas durante unos 7 segundos juntas> Si tu MacBook está encendida, se apagará.

- Asegúrate de mantener presionadas las cuatro teclas durante otros 7 segundos y luego suéltalas todas.
- Finalmente, espere unos segundos y luego presione el botón de Encendido individualmente para encender su MacBook.
Para MacBook Air 2017 o modelos anteriores:
Anuncios
- Apaga tu MacBook> Mantén presionada la tecla Control izquierdo + Opción izquierda (Alt) + tecla Mayús izquierda + botón de encendido de tu teclado.

- Ahora, mantén presionadas las cuatro teclas durante unos 7 segundos juntas> Si tu MacBook está encendida, se apagará.
3. Desactivar la gestión del estado de la batería
Puede reanudar la carga inmediatamente desactivando la función de gestión del estado de la batería. Solo Apagar los Gestión del estado de la batería opción en el Preferencias de ahorro de energía.
Lee mas:Cómo arreglar la copia de seguridad de Time Machine en macOS Monterey tomando mucho tiempo
4. No use un adaptador de bajo voltaje
Hay muchas posibilidades de que su MacBook no se cargue cuando está conectado a un adaptador de corriente de bajo voltaje en lugar del adaptador original o uno compatible. Es posible que el uso de un adaptador de corriente de baja potencia o un adaptador local no cargue el nivel de batería de su MacBook. Aunque aún puede usar su MacBook Air o MacBook Pro sin agotar su batería (conectándose directamente a la corriente), la batería no se cargará.
Tenga en cuenta que incluso si apaga su MacBook Air / Pro o lo pone en modo de suspensión, es posible que no pueda cargar la batería.
5. Repara tu MacBook
Si la batería aún no se carga o requiere servicio (reemplazo de la batería), visite su Apple Store más cercano o un centro de servicio autorizado o incluso puede comunicarse con AppleCare. Pero asegúrese de verificar los pasos a continuación para asegurarse de que su MacBook esté en garantía o no:
- Elegir el Menú de Apple > Haga clic en Acerca de esta Mac > Haga clic en Apoyo.
Aquí podrá ver la cobertura actual de su MacBook de la siguiente manera:
1. Si su Mac tiene garantía limitada:
- Haga clic en Detalles para ver información sobre las ubicaciones de Apple Store y los proveedores de servicios autorizados por Apple.
- Por lo tanto, puede optar por la reparación, el mantenimiento o la extensión de la garantía de Apple para su MacBook.
- Haga clic en Obtener apoyo para ver las opciones de asistencia telefónica y por chat disponibles.
2. Si su Mac tiene garantía limitada y es elegible para la cobertura de AppleCare +:
- Haga clic en Agregar para ampliar su cobertura y servicios con AppleCare +.
- Haga clic en Detalles para conocer la cobertura de hardware de su Garantía limitada y las opciones de reparación y servicio disponibles en su área.
- A continuación, haga clic en Obtener apoyo para ver las opciones de asistencia telefónica y por chat disponibles.
3. Si su Mac está bajo la cobertura de AppleCare +:
- Haga clic en Detalles para obtener información sobre las ubicaciones de Apple Store y los proveedores de servicios autorizados de Apple para reparar, dar servicio o extender la garantía de Apple en su MacBook.
- Haga clic en Obtener apoyo para ver las opciones de asistencia telefónica y por chat disponibles.
4. Si no ha iniciado sesión con su ID de Apple:
- Debe iniciar sesión con su ID de Apple en su MacBook para ver la garantía actual y la cobertura de servicio.
- Si no ha iniciado sesión, lea la información general proporcionada sobre la cobertura de Mac.
- Ahora, haga clic en Verifique su cobertura > Haga clic en Obtener apoyo para ver las opciones de asistencia telefónica y por chat disponibles.
- Elegir el Menú de Apple > Haga clic en Preferencias del Sistema > Haga clic en Iniciar sesión y siga las instrucciones en pantalla para iniciar sesión con su ID de Apple en su Mac.
- Después de iniciar sesión, puede abrir el Apoyo panel de Información del sistema para ver el estado de su cobertura en cualquier momento.
5. Si su cobertura ha expirado:
- Haga clic en Detalles para obtener información sobre las ubicaciones de Apple Store y los proveedores de servicios autorizados de Apple para reparar, dar servicio o extender la garantía de Apple en su Mac.
- Haga clic en Obtener apoyo para ver las opciones de asistencia telefónica y por chat disponibles.
Así es como puede solucionar fácilmente el problema de la batería de MacBook Pro / Air que no se carga después de actualizar a macOS Monterey.
Eso es, chicos. Suponemos que esta guía le resultó útil. Para más consultas, puede comentar a continuación.
Crédito: Apple

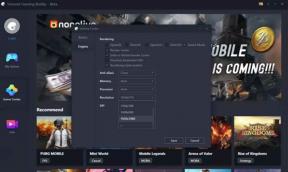

![Descargar N950FXXS9DTA1: parche de febrero de 2020 para Galaxy Note 9 [Europa]](/f/26c819f31dd2d9e84cf9dce4b8f0a67f.jpg?width=288&height=384)