(Resuelto) El puntero del mouse desaparece en Google Chrome
Miscelánea / / November 15, 2021
Los usuarios de Windows se enfrentan a un nuevo problema en el que el puntero del mouse desaparece en Google Chrome. Aunque este no es un gran problema y se puede resolver fácilmente, es un problema común al que se enfrentan muchos usuarios de Windows a diario. Si bien es cierto que el navegador es muy fácil de usar, todavía hay algunos errores además de la naturaleza que acapara la memoria del navegador Chrome. Uno de esos errores es que cada vez que mueva el cursor del mouse en Chrome, desaparecerá.
Si bien esto se puede solucionar fácilmente reiniciando el navegador, puede volverse muy molesto si sigue repitiéndose. No cambie su navegador todavía, se puede arreglar. Entonces, en este artículo, le brindaremos algunas soluciones que puede intentar solucionar el problema usted mismo.
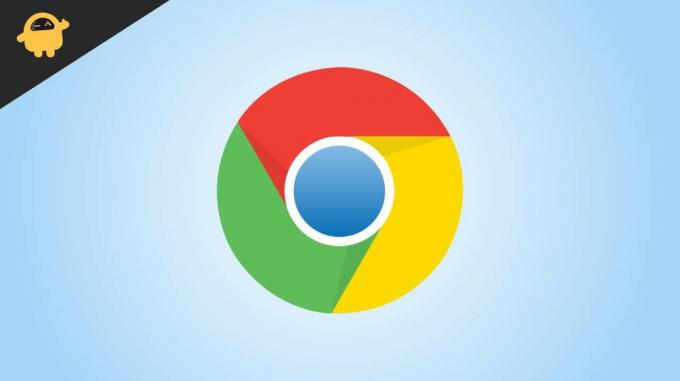
Contenido de la página
- (Resuelto) El puntero del mouse desaparece en Google Chrome
- Método 1: reinicie el navegador Chrome
- Método 2: mata el navegador y vuelve a abrirlo
- Método 3: deshabilite todas las extensiones y verifique
- Método 4: actualice el navegador Chrome
- Método 5: desinstale y vuelva a instalar el navegador
- Método 6: actualice los controladores del panel táctil o del mouse
- Método 7: actualice el sistema operativo y vuelva a instalar
- Conclusión
(Resuelto) El puntero del mouse desaparece en Google Chrome
La mejor manera de solucionar este problema es reinstalar su navegador Chrome o reiniciar su computadora. Si esto realmente no funciona, puede probar estos métodos a continuación.
Método 1: reinicie el navegador Chrome
El primer paso más fácil es reiniciar el navegador y verificar. Simplemente puede cerrar el navegador e intentarlo. Pero hay una forma mejor de hacerlo.
- Presione Ctrl + T para abrir una nueva pestaña en Chrome.
- Ahora puede comenzar a escribir en el campo de dirección.
- Escribe Chrome: // Reinicia y presiona enter.

- Esto le permitirá reiniciar el navegador Chrome.
Ahora, una vez que se abre el navegador Chrome, compruebe si puede ver que el cursor del mouse está visible.
Método 2: mata el navegador y vuelve a abrirlo
Si reiniciar su navegador no resuelve el problema, simplemente puede cerrar el navegador desde el administrador de tareas y verificar si funciona.
- Abra el administrador de tareas usando el atajo Ctrl + Shift + Esc.

- Haga clic en Chrome y haga clic en el botón Finalizar tareas.
- Ahora vuelva a abrir el navegador Chrome y verifique si el cursor del mouse está visible en su pantalla.
Método 3: deshabilite todas las extensiones y verifique
A veces, las extensiones que instala pueden interferir con el trabajo. Esto puede resultar en problemas como la desaparición del cursor del mouse. Comprobemos inhabilitándolos.
- Abra el navegador Chrome.
- Presione Ctrl + Shift + N para abrir una nueva pestaña de incógnito.
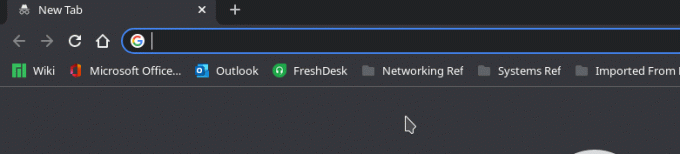
- Dado que el navegador de incógnito deshabilita todas las extensiones, debería poder ver el cursor,
- Si está visible, debe deshabilitar todas las extensiones una por una hasta que encuentre al culpable.

Si encuentra la extensión, elimínela y continúe usando otras.
Método 4: actualice el navegador Chrome
El siguiente paso es intentar actualizar su navegador Chrome, la actualización resuelve muchos problemas.
Anuncios
- Abra Chrome y vaya a la configuración.
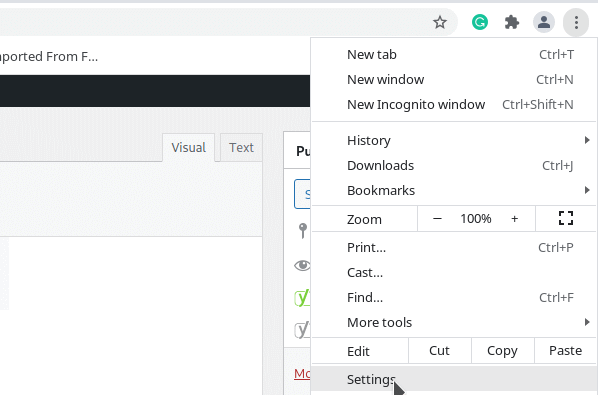
- Ahora haga clic en la sección Acerca de.
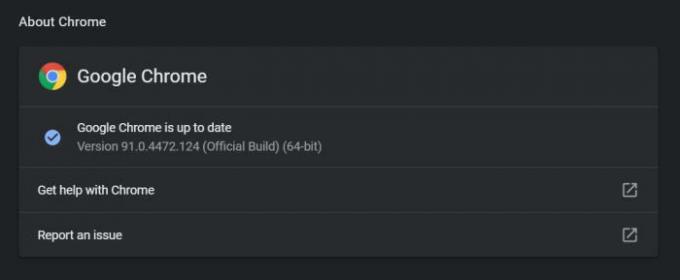
- Una vez que abra la sección, Chrome buscará actualizaciones automáticamente.
- Espere a que se complete. Si hay actualizaciones, Chrome las descargará y las instalará automáticamente.
Una vez que se apliquen las actualizaciones, cierre el navegador Chrome y ábralo nuevamente. Ahora no debería tener ningún problema.
Método 5: desinstale y vuelva a instalar el navegador
Este paso puede resultar en alguna pérdida de datos, como marcadores e inicios de sesión guardados, etc. Pero si ha realizado una copia de seguridad de ellos con su cuenta de Google, no debe preocuparse,
- Abra el cuadro Ejecutar en Windows usando Windows Key + R atajo.
- Ahora escriba APPWIZ.CPL y presione enter.
- Esto debería abrir el panel de control.
- Ahora localice el navegador Google Chrome y haga clic en él.
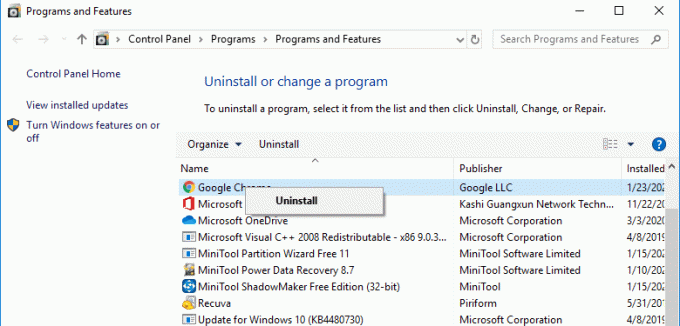
- Haga clic en desinstalar.
Espere a que desinstale el navegador. Ahora visite la página de descarga de Chrome e instálelo de esa manera.
Anuncios
Método 6: actualice los controladores del panel táctil o del mouse
A veces, el problema puede estar relacionado con los controladores del panel táctil si está utilizando una computadora portátil. Entonces, para solucionar este problema, puede intentar actualizar los controladores para el panel táctil de su computadora portátil.
- Visite la página de descarga del fabricante de su computadora portátil. Por lo general, la búsqueda de "Modelo de su computadora portátil" y "Descarga del controlador" debería llevarlo a la página de descarga.
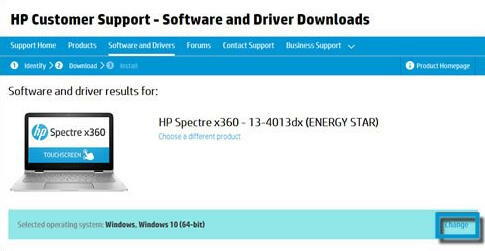
- Busque los controladores del TouchPad. Aunque dependiendo de su fabricante
- Descarga la última e instálala
- Reinicie su computadora y verifique si funciona.
Método 7: actualice el sistema operativo y vuelva a instalar
Si nada más funciona, entonces es hora de actualizar su sistema operativo Windows o reinstalarlo todo junto.
- Abra la aplicación Configuración en Windows usando el acceso directo Windows + I.
- Ahora haga clic en Actualización y seguridad.

- Haga clic en buscar actualizaciones y espere a que se complete la búsqueda de actualizaciones.
- Si hay actualizaciones disponibles, simplemente deje que las instale
Una vez que se completa la actualización y se reinicia la PC, ahora puede verificar si el problema se ha resuelto. Además, puede volver a instalar el navegador por última vez y comprobar si eso resuelve el problema.
Conclusión
Estas fueron algunas de las correcciones que puede intentar para corregir la desaparición del puntero del mouse en Google Chrome. Si bien el problema se puede solucionar fácilmente siguiendo estos pasos, hubo algunos casos raros en los que esto no fue suficiente para solucionar el problema. En esos casos, tenemos que reiniciar la PC para que Chrome vuelva a funcionar.
Artículos relacionados:
- ¿Qué es la aceleración del mouse y cómo deshabilitarla en Windows 11?
- Cómo reinstalar los controladores del mouse en Windows 10
- Arreglo: Cursor del mouse dañado de Windows 10
- Cómo deshacerse de la búsqueda de Yahoo en el navegador Chrome
- Cómo solucionar si Chrome no carga las extensiones

![Cómo instalar Stock ROM en Dexp Ursus P410 [Archivo Flash de firmware]](/f/737cd0c9fb4f7ffa85491aa6feada45b.jpg?width=288&height=384)
![Cómo instalar Stock ROM en Infone Delight 10 Pro [Firmware File / Unbrick]](/f/ea1a6f440bbdfbc794afdb0df90a8e1d.jpg?width=288&height=384)
![Cómo instalar Stock ROM en Sky Elite Photo Pro [Archivo de firmware / Unbrick]](/f/c454f53fd7ac35ec3e27b2bd43a39f83.jpg?width=288&height=384)