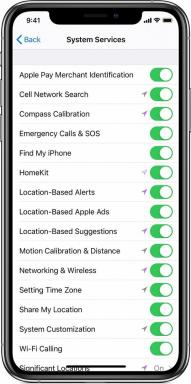Cómo desbloquear el cargador de arranque y rootear Google Pixel 6 y 6 Pro
Miscelánea / / November 16, 2021
Cuando se trata del sistema operativo Android, desbloquear el gestor de arranque y obtener acceso de root en los dispositivos es una de las formas más comunes o populares de comenzar a personalizar el teléfono. Es necesario obtener acceso de superusuario completo en su dispositivo Android (subsistema) para instalar aplicaciones avanzadas o potentes que requieren root. Ahora, si es un usuario de la serie Pixel 6, consulte esta guía sobre cómo desbloquear el cargador de arranque y la raíz Google Pixel 6 y Pixel 6 Pro.
Vale la pena mencionar que obtener raíz el acceso en el dispositivo Android siempre requiere un gestor de arranque desbloqueado. Debido a la naturaleza de código abierto del sistema operativo Android, muchos usuarios optan por las personalizaciones a nivel del sistema para obtener funcionalidades adicionales además de la apariencia personalizada. En ese escenario, tanto el desbloqueo del gestor de arranque y el enraizamiento se vuelve bastante necesario. También vale la pena mencionar que después de desbloquear el gestor de arranque, puede actualizar ROM personalizadas.
Las ROM de stock, aunque proporcionan una mejor estabilidad y actualizaciones de software más rápidas, es posible que muchos usuarios no estén interesados en un firmware de stock de apariencia simple (con menos funciones) durante años. Además, después de finalizar la compatibilidad con el software, la mayoría de los usuarios desean instalar un firmware personalizado para probar el último sistema operativo Android. Tanto el Pixel 6 como el Pixel 6 Pro son nuevos y obviamente pueden llevar a los desarrolladores a crear un firmware personalizado pronto, lo que requiere root y un cargador de arranque desbloqueado.
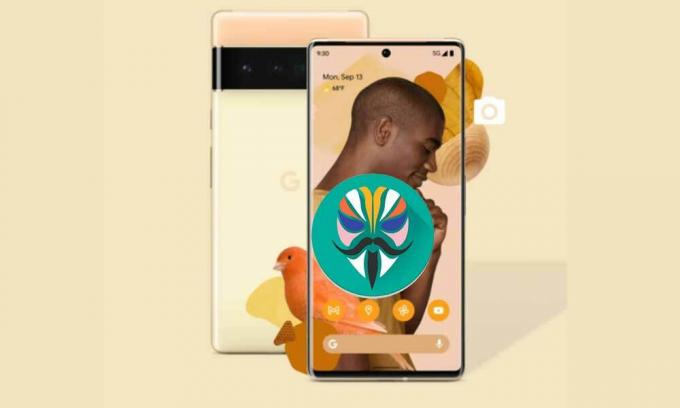
Contenido de la página
- ¿Qué es el desbloqueo del cargador de arranque?
- ¿Qué es el enraizamiento y por qué es importante Magisk Root?
-
Cómo desbloquear el cargador de arranque y rootear Google Pixel 6 y 6 Pro
- Requerimientos:
- Descargar enlaces:
- Pasos para desbloquear el cargador de arranque en Google Pixel 6 y Pixel 6 Pro
- Rootear Google Pixel 6 y Pixel 6 Pro a través de Magisk
- Si desea actualizaciones posteriores:
- # Pasos para solucionar el error al cargar / verificar las imágenes de arranque
- N.º de pasos para solucionar el problema No se puede cargar el sistema Android
¿Qué es el desbloqueo del cargador de arranque?
Bueno, Bootloader es un conjunto de procesos (programa) que viene de fábrica con el sistema operativo y siempre se ejecuta cuando enciende su dispositivo. Básicamente, le dice al hardware si debe iniciar la recuperación o el sistema (según el comando proporcionado por el usuario). Por lo general, un cargador de arranque estándar es un programa específico de un proveedor que viene en estado bloqueado y no permite que otros programas o archivos de terceros se actualicen, como Custom ROM o Root.
Es por eso que los usuarios interesados o fanáticos de Android deben desbloquear el cargador de arranque del dispositivo primero para que puedan comenzar a personalizar o actualizar el firmware de acuerdo con su elección. Un cargador de arranque bloqueado solo carga la imagen firmada por el proveedor en el dispositivo después de verificar el estado de arranque seguro. Por lo tanto, si está intentando iniciar una imagen de terceros sin firmar en un cargador de arranque bloqueado, no funcionará en absoluto. Los OEM ofrecen un cargador de arranque bloqueado para mayor seguridad y privacidad.
Como mencionamos, puede desbloquear el gestor de arranque según sus necesidades. Pero tenga en cuenta que un cargador de arranque desbloqueado realizará un restablecimiento de fábrica de su dispositivo, lo que significa que todos los datos de almacenamiento interno se borrarán. Además, desbloquear el gestor de arranque anulará la garantía del fabricante (si corresponde). Por último, pero no menos importante, un método o intento de desbloqueo incorrecto del gestor de arranque puede bloquear su dispositivo o se atasca en el bootloop.
¿Qué es el enraizamiento y por qué es importante Magisk Root?
El enraizamiento no es más que un acceso de superusuario en el sistema de su dispositivo para que pueda modificar manualmente los archivos del sistema según sus preferencias. Sin tener acceso de root, no podrá modificar, ajustar, editar, eliminar archivos del sistema o no podrá realizar algunas tareas extraordinarias. Después de rootear su dispositivo, podrá actualizar una gran cantidad de firmware personalizado compatible, instalar módulos personalizados, eliminar aplicaciones del sistema o bloatware, etc.
Entonces, si está pensando en rootear su teléfono Android, Magisk es una buena opción a partir de ahora. Magisk es un método de enraizamiento sin sistema que no solo le brinda una experiencia de usuario perfecta, sino que también funciona bien con la seguridad SafetyNet de Google sin tocar los archivos del sistema en su teléfono. Aunque las aplicaciones raíz de SuperSU o de un clic están en el mercado, tienen varios problemas con la compatibilidad y las limitaciones del dispositivo.
Mientras que otra ventaja importante de rootear el archivo de imagen de arranque parcheado de Magisk es que flashear Magisk usando la recuperación TWRP no es accesible para todos los modelos de dispositivos. Muchas gracias a topjohnwu (desarrollador senior reconocido por XDA) por trabajar duro para proporcionar Magisk de forma gratuita. No hace falta decir que Magisk ofrece una serie de módulos para ajustar el dispositivo Android, además de omitir la función de seguridad SafetyNet de Google para usar aplicaciones bancarias, etc.
Anuncios
Cómo desbloquear el cargador de arranque y rootear Google Pixel 6 y 6 Pro
Antes de dirigirse al desbloqueo del gestor de arranque y a la guía de enraizamiento de Magisk, asegúrese de seguir todas las requisitos, consejos útiles, enlaces de descarga, etc. para un proceso exitoso en su Google Pixel 6 serie. Un gran agradecimiento a V0latyle (Colaborador Reconocido de XDA) por compartir esta útil guía con los archivos necesarios.
Nota: Vale la pena mencionar que en un dispositivo con sistema operativo Android 12, la verificación de arranque debe estar deshabilitada para ejecutar una imagen de arranque parcheada. Por lo tanto, si no inhabilitó la verificación de inicio antes, deberá realizar un restablecimiento de fábrica en su dispositivo para borrar todos los datos del sistema.
En otras palabras, el acceso permanente a la raíz requiere un borrado completo de datos ahora mismo.
Sin embargo, si no desea perder sus datos internos, puede optar por "Arranque en vivo" la imagen parcheada siempre que /vbmeta y /boot son acciones. Esto le permitirá utilizar el acceso raíz temporal. NO intente realizar una instalación directa de Magisk en la imagen de arranque.
Para actualizaciones posteriores, es necesario que no permita que el dispositivo se inicie en el sistema antes de haber desactivado el método de Inicio verificado.
Eso significa que si ha descargado la OTA, se reiniciará inmediatamente en el cargador de arranque y volverá a actualizar /vbmeta con –Disable-verdad y –Disable-verificación. Si destella la imagen de fábrica, asegúrese de agregar estos dos interruptores al comando.
Si no lo hace y permite que el dispositivo se inicie en el sistema, tendrá que borrar los datos para deshabilitarlo nuevamente.
Si está rooteado, NO use actualizaciones automáticas ya que esto volverá a parpadear /vbmeta sin deshabilitar la verificación de arranque.
Requerimientos:
- Necesitarás una computadora y un cable USB.
- Imágenes de fábrica para dispositivos Pixel.
- Archivo APK de Magisk para parchear el archivo boot.img de stock
- Instale el controlador USB de Google en su PC.
- Instale ADB & Fastboot Tool en la PC.
- Realizar una copia de seguridad completa de los datos en su teléfono.
Descargar enlaces:
- Controlador USB de Google
- Herramientas ADB y Fastboot [Herramientas de plataforma]
- Imágenes de fábrica | Imágenes OTA
- Canario magisk
Advertencia:
Desbloquear el cargador de arranque del dispositivo anulará la garantía de su dispositivo (si corresponde). GetDroidTips no será responsable de ningún tipo de problema de bloqueo / daño a su teléfono mientras / después de seguir todo este proceso de enraizamiento. Debes saber lo que estás haciendo. Entonces, hágalo bajo su propio riesgo.
Anuncios
Pasos para desbloquear el cargador de arranque en Google Pixel 6 y Pixel 6 Pro
- Habilite las Opciones de desarrollador> Habilitar desbloqueo OEM y depuración USB.
- Ve a tu dispositivo Configuración> Acerca del teléfono> Toque en el Número de compilación 7 veces seguidas para ver un mensaje "¡Ahora eres desarrollador!".
- Ahora, vuelve a la página principal. Ajustes menú> Buscar Opciones de desarrollador > Ábrelo y habilita Desbloqueo OEM y Depuración de USB.
- Asegúrese de instalar el archivo zip ADB Fastboot en su PC después de extraerlo.
- También debe instalar el controlador USB de Google en su PC.
- Ahora, simplemente conecte su teléfono de la serie Google Pixel 6 a la computadora mediante un cable USB.
- Vaya a la carpeta ADB & Fastboot (Platform Tools) instalada en la PC.
- A continuación, haga clic en la barra de direcciones dentro de la carpeta, escriba cmd y luego presione Entrar para abrir la ventana del símbolo del sistema. [Si se lo solicita UAC, haga clic en Sí para permitir el acceso de administrador]
- Luego, escriba el siguiente comando en la ventana del símbolo del sistema y presione Entrar para verificar si su dispositivo Pixel 6/6 Pro está conectado en el modo adb o no:
dispositivos adb
- Si el dispositivo está conectado a la PC en modo adb, le dará un ID de dispositivo. De lo contrario, vuelva a instalar el controlador USB y vuelva a intentar los pasos.
- Una vez que el dispositivo esté listo, asegúrese de ejecutar el siguiente comando para reiniciar el dispositivo en el gestor de arranque:
cargador de arranque adb reboot
- Ahora, ejecute el siguiente comando para desbloquear el gestor de arranque:
desbloqueo de fastboot parpadeante
- Una vez hecho esto, asegúrese de descargar la última imagen de fábrica para su modelo específico de Pixel 6 y extraerla en la PC.
- Abra la carpeta extraída y aquí encontrará la imagen del cargador de arranque, la imagen de la radio y el archivo image-device-buildnumber.zip. Simplemente extraiga el archivo boot.img y el archivo vbmeta.img de este zip.
- Luego ejecute el siguiente comando para actualizar el archivo de imagen vbmeta en su teléfono:
fastboot flash vbmeta --disable-verity --disable-verificación vbmeta.img
- Una vez hecho esto, ejecute el siguiente comando para iniciar su dispositivo en el sistema:
reinicio de fastboot
- Espere a que se complete el proceso, ya que puede llevar algún tiempo por primera vez.
- Una vez que el dispositivo arrancó, puede omitir el proceso de configuración inicial (si lo desea) y pasar al método de enraizamiento de Magisk a continuación.
Rootear Google Pixel 6 y Pixel 6 Pro a través de Magisk
- Ahora, es importante copiar el stock boot.img archivo en la pantalla de su escritorio y en el almacenamiento interno de su teléfono a través del cable USB. [No te lo saltes]
- Asegúrese de descargar e instalar Magisk Manager en su serie Pixel 6.
- Una vez instalado, inicie el Gerente de Magisk aplicación> Hit Instalar en pc > Seleccionar Instalar en pc de nuevo.
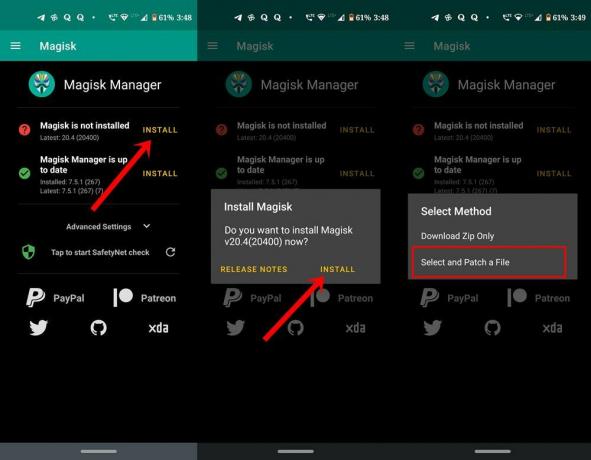
- Una vez hecho esto, toca Seleccionar y parchear un archivo > Vaya al almacenamiento del teléfono y seleccione el archivo boot.img de stock extraído que ha copiado recientemente.
- Ahora, Magisk Manager lo parcheará automáticamente en su dispositivo> Entonces, espere a que se complete el proceso.
- Obtendrás el ¡Todo listo! mensaje en la pantalla del dispositivo que significa que la revisión del archivo de imagen de arranque se realizó correctamente.
- A continuación, dirígete al 'Descargar' carpeta en la sección de almacenamiento interno de su teléfono. Aquí encontrará el magisk_patched.img expediente.
- Ahora, copie / pegue el archivo magisk_patched.img en la pantalla del escritorio para su facilidad.
- Abra el símbolo del sistema> Cambie su directorio al escritorio, algo como [cd c: / Users / Your Name / Desktop].
- Nuevamente, verifique si la opción Depuración de USB se ha habilitado en su dispositivo o no. Si no es así, enciéndalo.
- Vuelva a conectar su teléfono a la PC mediante el cable USB.
- Dirígete a la carpeta ADB y Fastboot instalada (carpeta Herramientas de plataforma)> Tipo cmd en la barra de direcciones y presione Ingresar abrir Símbolo del sistema. [Si se lo solicita UAC, haga clic en sí para ejecutarlo como administrador]

- Ahora, ejecute la siguiente línea de comando en la ventana del símbolo del sistema para verificar si el dispositivo se detecta correctamente en fastboot o no:
dispositivos fastboot
- Luego, ejecute el siguiente comando para iniciar fácilmente su dispositivo Nubia Red Magic 6/6 Pro en el modo Fastboot (Bootloader):
fastboot reiniciar el cargador de arranque
- A continuación, ejecute el siguiente comando para actualizar el archivo de imagen de arranque parcheado en su dispositivo Realme:
arranque flash fastboot magisk_patched.img
- Una vez hecho esto, reinicie manualmente el sistema.
- ¡Disfrutar! Ha habilitado con éxito el acceso de root en Google Pixel 6 y Google Pixel 6 Pro.
Si desea actualizaciones posteriores:
No recomendamos actualizar personalmente a través del método OTA Sideload porque tendrá que descargar y extraer el zip de fábrica de todos modos.
Nota: La actualización automática de OTA simplemente perderá el acceso de root y requerirá un borrado para rootear nuevamente la próxima vez.
Sin embargo, si desea optar por actualizar a través de la descarga lateral OTA, asegúrese de seguir los pasos a continuación:
- Simplemente descargue el archivo OTA y luego reinicie inmediatamente al cargador de arranque usando "Fastboot reboot bootloader" comando como se mencionó anteriormente.
- Ahora, vuelva a flashear vbmeta ejecutando el siguiente comando:
fastboot flash vbmeta --disable-verity --disable-verificación vbmeta.img
- Una vez hecho esto, inicie el dispositivo en el sistema y permita que se complete la actualización.
- Finalmente, parchee y actualice el archivo de imagen de arranque de stock como se mencionó anteriormente.
# Pasos para solucionar el error al cargar / verificar las imágenes de arranque
Si es así, aparece un mensaje de error del cargador de arranque que dice "No se pudieron cargar / verificar las imágenes de arranque" eso significa que olvidó deshabilitar la verdad y la verificación. Así que asegúrate de volver a flashear vbmeta con el -desactivar opciones.
N.º de pasos para solucionar el problema No se puede cargar el sistema Android
También puede encontrarse con este mensaje de recuperación donde dice "No se puede cargar el sistema Android. Sus datos pueden estar corruptos. Si continúa recibiendo este mensaje de error, es posible que deba realizar un restablecimiento de datos de fábrica y borrar todos los datos de usuario almacenados en este dispositivo ".
Entonces, si se enfrenta a este problema, eso significa que no inhabilitó la verdad y la verificación antes, y ahora es necesario restablecer los datos de fábrica para continuar. Por lo tanto, simplemente realice el método de restablecimiento de datos de fábrica directamente desde la interfaz de recuperación como se muestra en la captura de pantalla a continuación.

Así es como puede desbloquear completamente el cargador de arranque y habilitar el acceso de root en su dispositivo Google Pixel 6/6 Pro.
Eso es, chicos. Suponemos que esta guía le resultó útil. Para consultas adicionales, puede comentar a continuación.
Fuente: XDA