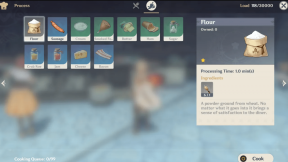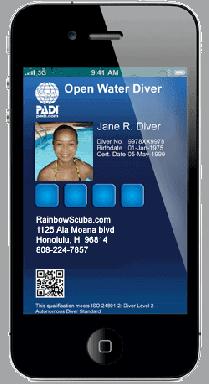Solución: los widgets no funcionan en Windows 11
Miscelánea / / November 21, 2021
Windows 11 aún se encuentra en las etapas de inicio y aún no está listo para producción. La mayoría de las funciones de la nueva actualización de Windows 11 funcionan muy bien y la mayoría de los usuarios se divierten disfrutando de los agradables efectos visuales y colores. Aunque no se puede decir de la mayoría de los usuarios porque algunos de ellos se enfrentan a errores muy graves. Uno de esos errores es que los widgets no funcionan correctamente en su PC con Windows. Los problemas en los que los widgets no funcionan en Windows 11 son muy comunes y se deben a problemas de configuración comunes. Así que hoy, en este artículo, vamos a explicar cómo puede solucionar el problema con los widgets y hacer que vuelva a funcionar. Todos los pasos que vamos a discutir aquí son muy fáciles de usar, por lo que no tiene que preocuparse si no es tan experto en tecnología.

Contenido de la página
-
Solución: los widgets no funcionan en Windows 11
- Solución 1: use una cuenta de Microsoft en lugar de una cuenta local
- Solución 2: habilitar widgets manualmente
- Solución 3: reinicie el Explorador de Windows
- Solución 4: proceso de Kill Widgets
- Solución 5: deshabilitar la GPU integrada
- Solución 6: configure MS Edge como el navegador predeterminado
- Conclusión
Solución: los widgets no funcionan en Windows 11
En la mayoría de los casos, estos problemas con los widgets se deben a problemas de configuración deficientes. Básicamente, puede actualizar su escritorio para solucionar problemas relacionados con los widgets o intentar reiniciar su PC. Además, puede seguir los métodos a continuación para saber más.
Solución 1: use una cuenta de Microsoft en lugar de una cuenta local
Para mostrar los widgets, debe iniciar sesión en Windows con una cuenta de Microsoft. Mientras que algunos pueden preferir usar una cuenta local para simplificar las cosas. Pero dado que los widgets dependen de los servicios de Microsoft, el uso de una cuenta de Microsoft es obligatorio.
- Abra la aplicación Configuración (usando el acceso directo de Windows + I)
- Haga clic en su cuenta que se muestra en la esquina superior izquierda.
- Ahora haga clic y abra Correo electrónico y cuentas.
- En Cuentas utilizadas por correo electrónico, calendario y contactos, haga clic en Agregar cuenta.

- Luego proceda a iniciar sesión con su cuenta de Microsoft.
Si no tiene una cuenta de Microsoft, puede crear una usando el enlace en la ventana emergente. Esto lo iniciará automáticamente con esa cuenta.
Nota: Algunas personas que ya habían iniciado sesión en una cuenta de Microsoft informaron que cerrar sesión y volver a iniciar sesión resolvió el problema con los widgets en Windows 11. Entonces puede probar esto si ya está usando una cuenta de Microsoft.
Solución 2: habilitar widgets manualmente
Si aún no puede usar widgets en Windows 11, debe verificar si los widgets están habilitados en su sistema.
- Haga clic derecho en la barra de tareas y haga clic en Configuración de la barra de tareas.
- Ahora, debajo del elemento de la barra de tareas, verifique si los widgets están habilitados.

- Si no es así, habilítelo. Si ya está habilitado, puede intentar deshabilitarlo y luego habilitarlo nuevamente.
Ahora los widgets deberían empezar a funcionar.
Solución 3: reinicie el Explorador de Windows
A veces, después de hacer todo esto, es posible que deba reiniciar el explorador de Windows para que los widgets funcionen.
- Abra el Administrador de tareas usando las teclas Ctrl + Shift + Esc.
- Ahora haga clic en Más detalles.

- Busque "Explorador de Windows" y haga clic en él.

- Luego haga clic en Reiniciar para reiniciar el explorador de Windows.
Ahora verifique si puede usar widgets sin ningún problema.
Anuncios
Solución 4: proceso de Kill Widgets
Este problema puede ocurrir a menudo cuando el proceso del widget se ha bloqueado. Para superar esto, simplemente puede matar el proceso del widget y abrirlo nuevamente.
- Abra el administrador de tareas como se muestra en el método anterior.
- Busque los widgets de Windows y haga clic en Finalizar tarea.
Finalmente, verifique si los widgets funcionan para usted ahora.
Solución 5: deshabilitar la GPU integrada
Esta solución se aplicará a las personas que tengan una tarjeta gráfica dedicada e integrada en su PC.
Anuncios
- Abra el cuadro Ejecutar con Windows y la tecla R,
- Escriba "devmgmt.msc" y presione enter.
- Ahora, cuando se abra el panel del administrador de dispositivos, verifique en Adaptador de pantalla y desactive el integrado.
Nota: Para la mayoría de los sistemas, los gráficos Intel HD o UHD son los que deben deshabilitarse. En algunos casos, es posible que tenga una Radeon HDXXXX o Vega en la lista. Investigue un poco en su modelo de computadora portátil o de escritorio para encontrar la integrada.
Solución 6: configure MS Edge como el navegador predeterminado
Algunas personas también informaron que configurar MS edge como el navegador predeterminado también funcionó. No estamos seguros de cómo les funcionó esto. Pero a nadie le hará daño intentarlo.
- Abra la configuración y busque los programas predeterminados.
- Ahora, en el navegador web, configure Microsoft Edge como navegador predeterminado.

- Finalmente, cierre la aplicación de configuración y verifique si eso resuelve el problema por usted.
Es posible que no prefiera configurar Edge como su navegador predeterminado. Incluso mucha gente odiará esto. Pero Microsoft está tratando de presionarlo para que use Edge cada vez más. Entonces, si opta por Windows, entonces esto es algo por lo que debe vivir.
Conclusión
Entonces, como puede ver, estas fueron algunas de las correcciones que puede intentar para resolver el problema de que los widgets no funcionan en Windows 11. Aunque si aún no puede hacer que los widgets vuelvan a funcionar, lo mejor es buscar primero las actualizaciones y, si hay actualizaciones disponibles para su dispositivo, asegúrese de instalarlas. Si eso tampoco ayudó, entonces reiniciar o reinstalar Windows 11 es la única solución.
Artículos relacionados:
- Solución: la herramienta de recorte de Windows 11 no funciona o se bloquea
- Solución: después de la actualización de Windows 11, la herramienta de recorte no funciona
- Cómo arreglar si falta la carpeta de captura de pantalla en Windows 11
- (Resuelto) El puntero del mouse desaparece en Google Chrome
- ¿La actualización a Windows 11 eliminará todos mis archivos y datos guardados?

![Descargar Google Camera para OnePlus 8T [GCam APK]](/f/ecad3fc7b44de40053d853479f3a8d6f.jpg?width=288&height=384)