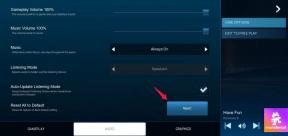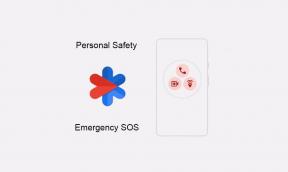Cómo solucionar el problema No se puede configurar el Chromebook "Red no disponible"
Miscelánea / / November 23, 2021
¿Qué nos viene a la mente cuando escuchamos por primera vez Chromebooks? Bueno, cuando se lanzó la Chromebook por primera vez, todos podríamos estar pensando que era un producto que provenía de Google y que competía por las otras marcas de computadoras portátiles. Pero esa no es la verdad, ya que los Chromebook son totalmente diferentes de los portátiles normales. Estas computadoras portátiles no funcionan con el sistema operativo Windows o Linux, ya que tienen su propio sistema operativo Chrome, que creo que es bastante bueno.
Sin embargo, si cree que si estos dispositivos no son lo suficientemente potentes, es posible que esté equivocado, ya que son igualmente capaces de realizar cualquier tarea que desee con el navegador Chrome. Mientras tanto, no es que no tengan los espeluznantes fallos y errores que tiene una PC normal.
Recientemente, algunos usuarios comenzaron a quejarse en el foro de Google de que no pueden configurar su Chromebook como siempre cuando lo intentan y terminan obteniendo un error de red no disponible. Sin embargo, esa es la razón por la que le recomendamos que muestre una guía para ayudar a quienes reciben este error. Entonces, ahora no voy a perder más tiempo aquí y saltar directamente a la guía.

Contenido de la página
-
Cómo solucionarlo No se puede configurar el Chromebook "Red no disponible".
- Método 1: verifique su contraseña
- Método 2: habilitar la red compartida
- Método 3: reinicia tu computadora portátil Chromebook
- Método 4: Apague y encienda su enrutador
- Método 5: use un adaptador Ethernet USB
- Método 6: use una conexión diferente
- Método 7: usar el modo de invitado
Cómo solucionarlo No se puede configurar el Chromebook "Red no disponible".
Hay algunas correcciones disponibles que puede utilizar para solucionar este problema. ¡Pero sí! Es posible que estas correcciones no funcionen en todos los casos, ya que dependen totalmente de la gravedad del error. Entonces, ahora comencemos con los métodos que puede usar para solucionar el problema de red no disponible.
Método 1: verifique su contraseña
Es posible que su Chromebook no pueda conectarse a Internet o su WiFi porque haya ingresado una contraseña incorrecta. Por lo tanto, puede verificar si usa la contraseña correcta. Para verificar eso, simplemente puede iniciar sesión en el panel de administración de su enrutador usando su computadora portátil o teléfono móvil y verificar la contraseña que ha establecido para conectar otros dispositivos. Después de eso, ingrese el correcto en su Chromebook y vea si funciona.
Método 2: habilitar la red compartida
Si no ha activado el modo de uso compartido de red en su Chromebook, le recomendamos que lo habilite, ya que esto le ayudará a corregir el error de red no disponible. Ayer, estaba teniendo una conversación con uno de nuestros lectores en el foro de Quora, y me dijo que antes también estaba enfrentando este problema, pero accidentalmente encendió el modo de uso compartido de red, y boom, el error aparece desaparecer.
Por lo tanto, esa es la razón por la que le recomendamos que haga esto. Sin embargo, cuando esté a punto de agregar una red en su Chromebook, simplemente cambie el botón ubicado después del Permitir que otros usuarios usen esta conexión, como se muestra en la siguiente imagen.

Método 3: reinicia tu computadora portátil Chromebook
Lamentamos que el problema persista en tu Chromebook. Pero eso no significa en ninguna parte que no tengamos nada que hacer. A veces, debido a un solo error o falla aleatoria, se produce este tipo de problema. Entonces, para deshacerse de esto, debe eliminar esos errores o archivos temporales de su Chromebook. Por lo tanto, para hacer esto, simplemente puede reiniciar su computadora portátil Chromebook. Por lo tanto, reinícielo y verifique si el error de red no disponible se corrige o no.
Anuncios
Método 4: Apague y encienda su enrutador
¿Verificó si su Internet funciona o no? Ignoramos esto la mayor parte del tiempo, pero al final, surgió como el principal culpable. Por lo tanto, es muy importante verificar si su red WiFi le brinda la velocidad adecuada o no. Para verificarlo, simplemente coloque el cursor sobre el sitio web del probador de velocidad Ookla y primero verifique la velocidad de su conexión. Sin embargo, en caso de que descubra que no le da la velocidad adecuada, para solucionar el problema de velocidad, simplemente puede apagar y encender el enrutador y ver si ayuda.
Método 5: use un adaptador Ethernet USB
Si has notado que tu enrutador WiFi te da una velocidad mucho más lenta que otros días. Entonces, le recomendamos que utilice un adaptador Ethernet USB si es posible. Sin embargo, muchos usuarios informaron anteriormente que esto les ayudó a solucionar este tipo de problema. Por lo tanto, también puede probarlo e informarnos en el cuadro de comentarios si esto lo ayuda a corregir el error de red no disponible.
Método 6: use una conexión diferente
Bueno, si todavía tu Internet está atascado y no puedes arreglarlo. Luego, si es posible, intente usar una conexión WiFi diferente. Sí, también puede usar un punto de acceso móvil para verificar si el problema de red no disponible se soluciona con esto o no. De lo contrario, es posible que este problema se haya producido desde el extremo del servidor. Bueno, si ese es el caso, todo lo que ha intentado es inútil ya que no tiene nada que ver con esto.
Anuncios
Leer también: Solución: la utilidad de recuperación de Chromebook no funciona problemas
Método 7: usar el modo de invitado
Si nada le ayuda a solucionar este problema en su Chromebook, le recomendamos que inicie sesión como invitado y compruebe si ayuda. Muchos usuarios informaron que esto les ayudó a corregir errores de red no disponibles.
Entonces, estas fueron algunas correcciones que lo ayudarán a solucionar si no puede configurar Chromebook "red no disponible". Esperamos que esta guía te haya ayudado. Sin embargo, si aún no puede solucionar el problema, le sugerimos que empaquete la bolsa de su computadora portátil y corra hacia el centro de servicio más cercano. Además, si solucionó con éxito este problema, háganos saber en la sección de comentarios qué método funciona para usted.