Solución: Asphalt 8 o 9 no funciona en Windows 11/10
Miscelánea / / November 28, 2021
La serie de juegos de carreras de Asphalt ha ganado una aceptación masiva en todo el mundo. ¿Y por qué no? Habla sobre la jugabilidad excepcional, los gráficos y todo eso, y Asphalt simplemente saca lo mejor de todo. Están progresando continuamente con cada actualización. Aunque Gameloft ha estado muy preocupado con toda la serie Asphalt, los jugadores parecen estar molestos en los últimos tiempos por los fallos repentinos y todos los demás problemas que enfrentan durante su juego. Uno de los principales problemas es que Asphalt 8 o 9 no funciona en los sistemas de juegos de Windows.
Sin mencionar que Asphalt 8 y 9 no funcionan en Windows 10/11, ha sido uno de los problemas más llamativos últimamente. Como los usuarios parecen estar enfrentando un problema continuo con su juego Asphalt que no se ejecuta en su PC, ¿existe realmente una solución para esto? Quizás la respuesta sea un gran SÍ. Hoy, veremos algunas de las correcciones para el mismo. Entonces, vamos a sumergirnos.

Contenido de la página
-
Solución: Asphalt 8 o 9 no funciona en Windows 11/10
- 1. Actualizar los controladores de Windows
- 2. Restablecer la aplicación Asphalt
- 3. Ejecute el solucionador de problemas de la aplicación de la Tienda Windows
- 4. Reinstale Asphalt 8
- 5. Verifique la actualización de Windows
- Conclusión
Solución: Asphalt 8 o 9 no funciona en Windows 11/10
El juego Asphalt que no funciona en Windows 10/11 claramente no es culpa de Windows. En cambio, puede haber varias razones por las que el problema aparece continuamente. Veamos por qué puede suceder esto y cómo abordarlo.
1. Actualizar los controladores de Windows
La mayoría de las veces, puede encontrar este problema si está ejecutando controladores obsoletos en su PC. Por lo tanto, verifique sus controladores de Windows y actualícelos si es necesario. Para actualizar sus controladores de Windows, puede obtener ayuda de los siguientes pasos:
- Presione la tecla Win + R para abrir el menú Ejecutar.
- Ahora escriba "dxdiag" en el cuadro de texto y haga clic en el botón Aceptar para abrir la "Herramienta de diagnóstico de DirectX".

- Verifique los detalles de su tarjeta gráfica y el sistema de la Herramienta de diagnóstico de DirectX en la pestaña Pantalla.

- A continuación, abra un navegador y busque el sitio web del fabricante de la tarjeta gráfica.
- Busque el controlador más reciente para su tarjeta gráfica y descárguelo.
- Ahora, abra el Administrador de dispositivos. Alternativamente, también puede presionar la tecla Win + X.
- Haga clic en Adaptador de pantalla y haga clic con el botón derecho en el nombre de su tarjeta gráfica y seleccione Actualizar.

- Luego haga clic en Examinar en mi computadora para obtener el software del controlador.
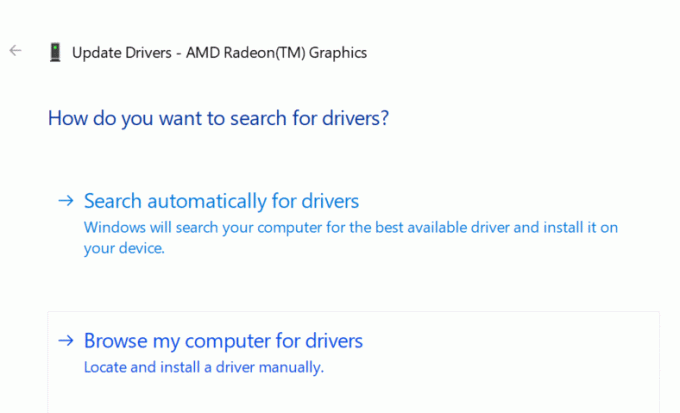
- Seleccione la carpeta donde descargó previamente el controlador y presione Siguiente.
- Siga las instrucciones y su controlador se actualizará en poco tiempo.
2. Restablecer la aplicación Asphalt
Si está en Windows 10, entonces le proporciona una función de reinicio. Esta función puede resultar útil en los momentos en que una aplicación deja de funcionar. Por lo tanto, lo mismo puede ser útil si su aplicación Asphalt 8/9 no funciona tan bien.
Anuncios
- Abra su Configuración desde el menú Inicio.
- Vaya a Aplicaciones> Aplicaciones y funciones.
- Ahora, busque Asphalt 8.
- Seleccione la aplicación y haga clic en la opción avanzada.
- Finalmente, haga clic en el botón Restablecer. Recuerde, reiniciar la aplicación borrará todos sus datos.
- Una vez que lo haya hecho correctamente, vuelva a registrar la aplicación y podrá jugar su juego sin más obstáculos.
3. Ejecute el solucionador de problemas de la aplicación de la Tienda Windows
Muchas veces, la solución de problemas de la Tienda Windows ha sido una solución exitosa para tales problemas. Y con suerte, también funciona con la aplicación Asphalt que no funciona. A continuación se explica cómo ejecutar el solucionador de problemas.
- Abra Cortana y busque la opción Solucionar problemas.
- Haga clic en la opción Solucionar problemas.
- Seleccione el solucionador de problemas de la aplicación de la Tienda Windows y haga clic en el botón Ejecutar el solucionador de problemas.
- Haga clic en el botón Siguiente para continuar con el proceso.
4. Reinstale Asphalt 8
Si su archivo Asphalt se corrompe o si falta un archivo determinado, podría crear problemas como este. Por lo tanto, reinstalar la aplicación e instalar los archivos que faltan lo solucionará.
- Inicie la aplicación Configuración en su PC.
- Haga clic en Aplicaciones> Aplicación y características y busque la aplicación Asphalt.
- Seleccione Asphalt 8/9 y haga clic en el botón Desinstalar.
- Haga clic en el botón Desinstalar una vez más para desinstalar la aplicación.
- Ahora reinstale el juego y ábralo nuevamente.
5. Verifique la actualización de Windows
La ejecución en una versión anterior de Windows puede provocar varios problemas de la nada. Sin embargo, obtener la última versión seguramente mejorará el rendimiento general de su sistema. Por lo tanto, si tiene problemas con su Asphalt 8/9 que no funciona en Windows, también puede intentar actualizar su sistema Windows.
Anuncios
- Abra Cortana y busque actualizaciones.

- Haga clic en Buscar actualizaciones.
- Si hay nuevas actualizaciones disponibles para su sistema, aparecerán en la pantalla.
- Por último, haga clic en el botón Descargar para actualizar su Windows.
Conclusión
Si el Asphalt 8/9 no funciona en su Windows 10/11, probablemente se deba a uno de estos problemas. Y como se mencionó, puede trabajar en las correcciones para verificar dónde está atrapado. Tenga en cuenta que algunas de las correcciones borrarán todos los datos de su juego, así que piense antes de continuar con el procedimiento. Además, también puede probar otras soluciones, como deshabilitar las nubes del defensor y la protección en tiempo real o simplemente revertir las actualizaciones de Windows. Compruebe lo que funciona para usted y háganoslo saber en los comentarios a continuación.
Artículos relacionados:
- Solución: Jurassic World Evolution 2 no pudo guardar / cargar error
- Solución: Call of Duty Vanguard FPS cae mal, aumentalo
- Cómo solucionar el problema de parpadeo de la pantalla de Black One Blood Brothers en Steam
- Solución: Farming Simulator 22 Controller / Gamepad no funciona en PC
- ¿Existe una solución para que Battlefield 2042 haya alcanzado el error de límite?



![Lista de las mejores ROM personalizadas para Meizu 16th Plus [Actualizado]](/f/d1c4c95d65a0fc981d8dd68f2768ac19.jpg?width=288&height=384)