Corregir error Se produjo un error y su PIN no está disponible
Miscelánea / / November 29, 2021
Windows tiene varias opciones cuando se trata de iniciar sesión en cuentas de usuario. Con Windows Hello ahora, las cosas son aún más fluidas ahora. Tenemos inicio de sesión biométrico, inicio de sesión facial, inicio de sesión con PIN y mucho más. Entre estos, muchos usuarios encuentran conveniente utilizar un PIN para la autenticación. Pero el uso de un PIN para la autenticación ha provocado algunos errores para algunos usuarios de Windows.
Cuando estos usuarios ingresan su PIN, reciben un mensaje de error en la pantalla que dice: "Algo salió mal y su PIN no está disponible ". Esto suele suceder cuando las listas de control de acceso de la carpeta NGC están corrupto. Y la forma más sencilla de solucionar este problema es restablecer la lista para que el PIN vuelva a funcionar. Es un proceso complicado y largo, y en este artículo, lo guiaremos a través de él. Así que sin más preámbulos, entremos en ello.
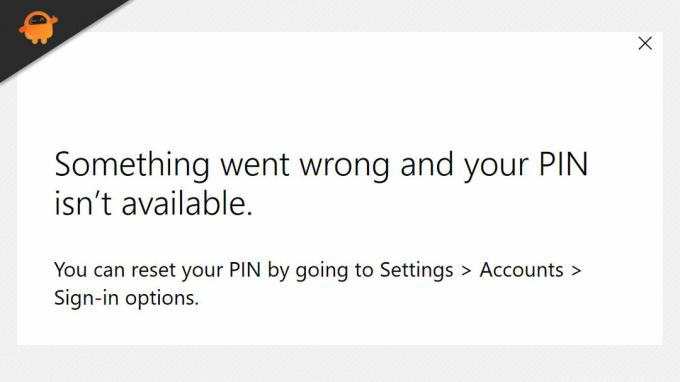
Contenido de la página
-
¿Cómo solucionar "Algo salió mal y su PIN no está disponible?"
- Restablecer listas de control de acceso:
- Cambiar los permisos de NGC:
- Elimina la carpeta NGC:
¿Cómo solucionar "Algo salió mal y su PIN no está disponible?"
Como se mencionó anteriormente, el problema radica en las listas de control de acceso en la carpeta NGC. Pero esa no es la única causa. Si no tiene permiso sobre la carpeta NGC, puede encontrar el mismo problema. Y para solucionar este problema, debe restablecer los permisos de la carpeta.
Ahora discutiremos todas las posibles soluciones al problema. Para solucionar este problema en su computadora, pruebe una solución tras otra hasta que encuentre la que resuelva su problema.
Restablecer listas de control de acceso:
Restablecer las listas de control de acceso solo tomará un par de minutos, y si hay algún daño en esta lista, este proceso debería resolverlo por usted.
- Haga clic en la barra de búsqueda de Windows y escriba "cmd".
- Una vez que aparezca en los resultados, haga clic en "Ejecutar como administrador".
- Aparecerá la ventana emergente de UAC. Haga clic en Sí aquí.
- Ingrese “icacls C: \ Windows \ ServiceProfiles \ LocalService \ AppData \ Local \ Microsoft \ Ngc / T / Q / C / RESET” en la ventana del símbolo del sistema y presione Enter.
- Después de esto, deberá configurar un nuevo PIN. Y después de eso, no debería volver a encontrar este error.
Si el mensaje de error vuelve a aparecer con el nuevo PIN, pruebe la siguiente solución posible.
Cambiar los permisos de NGC:
Cambiar los permisos de la carpeta NGC será un proceso largo y complicado. Entonces, siga los pasos mencionados aquí cuidadosamente.
- Abra el Explorador de Windows.
- Abra la unidad de su sistema y abra la carpeta de Windows. Vaya a ServiceProfiles> LocalService> AppData> Local> Microsoft.
- Aquí, haga clic derecho en la carpeta Ngc y elija Propiedades.
- Haga clic en la pestaña "Seguridad" y luego haga clic en "Avanzado".
- En la ventana de configuración avanzada, haga clic en el botón "cambiar" que ve junto a "Propietario".
- En la ventana Seleccionar usuario o grupo, haga clic en el botón Avanzado.
- En la siguiente ventana, haga clic en el botón Buscar ahora. Esto mostrará el número de cuentas en su computadora.
- Ahora seleccione su cuenta de usuario haciendo clic en ella. Luego haga clic en el botón Aceptar.
- En la ventana Seleccionar usuario o grupo, vuelva a hacer clic en el botón Aceptar.
- Ahora marque la casilla junto a "Reemplazar propietario en subcontenedores y objetos" y haga clic en el botón Aplicar.
- Aparecerá un cuadro de diálogo de seguridad de Windows preguntándole si desea cambiar los permisos otorgando control total sobre el objeto. Debe hacer clic en Sí aquí.
- En el cuadro que aparece, haga clic en Aceptar.
- Ahora cierre la ventana de propiedades y ábrala nuevamente haciendo clic derecho en la carpeta Ngc y haciendo clic en Propiedades nuevamente.
- Ahora haga clic en la pestaña Seguridad y luego haga clic en Avanzado.
- Aquí, marque la casilla "Reemplazar todos los permisos de objetos secundarios con permisos heredables de este objeto" y luego haga clic en Aplicar.
- Aparecerá otro cuadro de diálogo de seguridad de Windows. Elija Sí aquí.
- Haga clic en el botón Agregar debajo de la ventana de entrada de permisos.
- Verá la ventana "Entrada de permiso para Ngc" ahora. Haga clic en Seleccionar, un principal.
- Debajo de la opción de cuadro Ingrese el nombre del objeto para seleccionar en la ventana elegir Usuario y Grupo, ingrese “SISTEMA” y haga clic en Verificar nombres.
- Luego haga clic en Aceptar y lo llevará a la ventana "Entrada de permiso para Ngc" nuevamente.
- Aquí, en permisos básicos, marque la casilla junto a "Control total" y haga clic en Aceptar.
- Luego haga clic en Aceptar en la ventana de seguridad avanzada y otro Aceptar en la ventana de propiedades de la carpeta Ngc.
Ahora tiene acceso y control total sobre la carpeta Ngc. No debería volver a enfrentarse a más errores con el PIN.
Elimina la carpeta NGC:
Como paso final, puede considerar eliminar la carpeta Ngc por completo. Esto eliminará cualquier autenticación biométrica, PIN o contraseña que haya configurado para su cuenta en esa computadora. Tendrá que configurar el PIN nuevamente, lo que creará una nueva carpeta Ngc nueva que debería estar libre de corrupción, por lo que si las dos últimas opciones no lo hacen, pruebe este tercer método y configure la seguridad en su computadora otra vez.
Anuncios
Si tiene alguna pregunta o consulta sobre este artículo, comente a continuación y nos pondremos en contacto con usted. Además, asegúrese de consultar nuestros otros artículos sobre consejos y trucos de iPhone,Consejos y trucos de Android, Consejos y trucos para PCy mucho más para obtener información más útil.



