Solución: Sony Vegas Pro sigue fallando en la PC
Miscelánea / / November 30, 2021
Sony Vegas Pro es una herramienta de edición de video y audio utilizada por profesionales para crear videos impresionantes. Sin embargo, recientemente, muchos usuarios han informado que Sony Vegas Pro sigue fallando en su PC y, como resultado, han perdido su trabajo. Si sufre el mismo problema, entonces no está solo.
Contenido de la página
-
Cómo arreglar Sony Vegas Pro sigue fallando en PC
- Solución 1: eliminar archivos temporales excesivos
- Solución 2: en su Vegas Pro, establezca la prioridad en alta
- Solución 3: actualizar el controlador de la tarjeta gráfica
- Solución 4: use la ventana del explorador para importar el metraje
-
Solución 5: personalizar la configuración de Vegas Pro
- Ajustar la configuración del hardware;
- Deshabilitar la representación de varios núcleos
- Solución 6: reparar los archivos del sistema
- Solución 7: deshabilite el procesador de la CPU
Cómo arreglar Sony Vegas Pro sigue fallando en PC
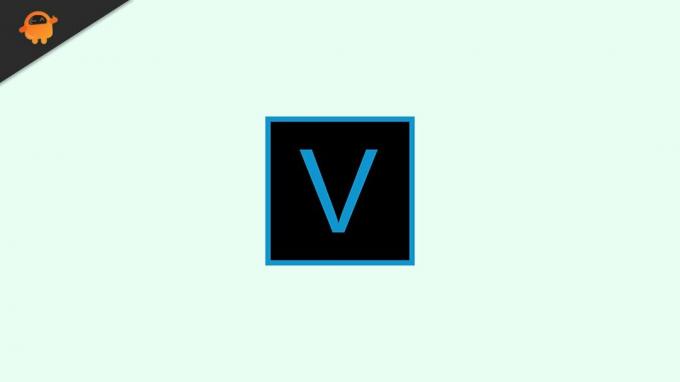
Existen muchas razones para el mismo problema, y puede resolverlos rápidamente siguiendo las soluciones que se enumeran a continuación. En este artículo, hemos recopilado algunas de las mejores y más efectivas soluciones para resolver el problema de fallas de Sony Vegas Pro. Entonces, sin más preámbulos, comencemos.
Solución 1: eliminar archivos temporales excesivos
Tener grandes cantidades de archivos temporales en su sistema puede ocupar mucho espacio en la memoria. Eliminar dichos archivos puede ayudar a resolver el problema de Vegas Pro Keeps Crashing en la PC. Para hacerlo, siga estos pasos,
- presione el Windows + R simultáneamente para lanzar el Cuadro de diálogo EJECUTAR.

- Y en el cuadro de diálogo Ejecutar, escriba %temperatura% y presione está bien.
- En la ventana recién abierta, seleccione todos los archivos usando Ctrl + A. Luego haga clic derecho en los archivos seleccionados y haga clic en el Borrar pestaña.
- Una vez hecho esto, reinicie el sistema y verifique si dicho problema está resuelto por usted.
Solución 2: en su Vegas Pro, establezca la prioridad en alta
Dar a Vegas Pro una mayor prioridad le permitirá utilizar más recursos que necesita. Además, su PC se asegurará de que el programa se ejecute en un entorno estable, lo que reduce el riesgo de fallas. Para hacerlo, siga estos pasos,
- En primer lugar, haga clic derecho en cualquier lugar de la barra de tareas y seleccione Administrador de tareas.
- Navega al Detalles pestaña, luego desplácese para buscar Vegas Pro.
- Después de eso, haga clic derecho en el Vegas Pro y luego seleccione el Prioridad a alta.
- Una vez hecho esto, verifique si el problema mencionado en Sony Vegas Pro está resuelto o no.
Solución 3: actualizar el controlador de la tarjeta gráfica
Otra solución para hacer frente al Vegas Pro que sigue fallando es actualizar el controlador de gráficos. Si su controlador de gráficos está desactualizado o dañado, también puede encontrar el mismo problema. Para hacerlo, siga estos pasos,

- En primer lugar, haga clic con el botón derecho en el botón Inicio y seleccione Administrador de dispositivos desde el menú contextual.
- dentro del Administrador de dispositivos, expanda el "Adaptadores de pantalla" categoría.
- Selecciona el Tarjeta grafica que necesita actualizar.
- Haga clic derecho en el seleccionado Controlador de gráficos y haga clic en Actualizar controlador en el menú desplegable.
- En la siguiente ventana, seleccione Busca conductores automáticamente.
- Una vez hecho esto, reinicie el sistema y verifique si dicho problema está resuelto o no.
Si no tiene las habilidades técnicas para actualizar el controlador manualmente, puede actualizar el controlador automáticamente. Puede buscar las mejores herramientas para actualizar automáticamente los controladores en línea y seleccionar una confiable entre ellas.
Solución 4: use la ventana del explorador para importar el metraje
Si Vegas Pro falla con frecuencia al intentar arrastrar clips de audio o video directamente desde las carpetas a la línea de tiempo, puede importar el metraje a través de la ventana del Explorador. Para hacerlo, siga estos pasos,
Nota: Si normalmente importa su metraje desde la ventana del Explorador, puede omitir esta solución.
Anuncios
- En primer lugar, haga clic en el Explorador desde el lado izquierdo del panel de navegación.
- Si no encuentra el Explorador opción, luego presione Alt + 1 para habilitarlo.
- Luego haga clic derecho en cualquier área vacía y haga clic en Miniaturas desde el submenú.
- De ahora en adelante, es posible que vea todos los archivos y puede arrastrar los clips a la línea de tiempo.
Solución 5: personalizar la configuración de Vegas Pro
El problema de Sony Vegas Pro Keeps Crashing se puede corregir cambiando algunas configuraciones en Vegas Pro. Puede probar algunos de los cambios que se mencionan a continuación para solucionar el problema.
Ajustar la configuración del hardware;
- En primer lugar, inicie la barra de herramientas y luego haga clic en Opciones->Preferencias.
- A continuación, haga clic en el Video pestaña y ajustar el valor de Vista previa de RAM dinámica máx. (MB). Intente establecer el valor entre ⅓ y ½ de la RAM máxima disponible en su PC.
- Luego apague el Aceleración de procesamiento de video por GPU y haga clic en Solicitar para guardar los cambios.
Nota: La aceleración de la GPU acelera las cosas, pero también aumenta la inestabilidad del sistema. Entonces, si experimenta fallas persistentes, no es una buena idea encenderlo. Sin embargo, si tiene una GPU potente, puede intentar activar y desactivar la aceleración para ver cuál funciona mejor para usted.
Deshabilitar la representación de varios núcleos
- En primer lugar, presione Ctrl + Mayús en total, haga clic en el Opciones pestaña, desplácese hacia abajo y haga clic en Interno.
- Ahora escribe multinúcleo en la parte inferior de la barra de búsqueda.
- Entonces, además del Habilitarrenderizado multinúcleo para reproducción opción, cambiar el valor a FALSO.
- Y ademas del Deshabilitar la representación de varios núcleos opción, cambie el valor a VERDADERO.
- Una vez hecho esto, haga clic en Solicitar botón para guardar los cambios.
Solución 6: reparar los archivos del sistema
Los archivos del sistema dañados son una de las principales razones por las que su Sony Vegas Pro se bloquea con regularidad. Con la ayuda del símbolo del sistema, puede intentar resolver el problema. Para hacerlo, siga estos pasos,
Anuncios
- En primer lugar, escriba cmd en el cuadro de búsqueda y abrir Símbolo del sistema del resultado de la búsqueda. Aquí debe asegurarse de abrirlo con acceso administrativo.
- Dentro de Ventana de símbolo del sistema, escriba el siguiente comando y luego presione Ingresar,
sfc / scannnow
- Una vez hecho esto, reinicie el sistema y verifique que dicho problema esté resuelto por usted.
Solución 7: deshabilite el procesador de la CPU
Como se mencionó anteriormente, Vegas Pro requiere muchos recursos para ejecutarse. Generalmente, intentamos asignar tantos recursos como sea posible para evitar que falle. Pero si aún persiste, puede intentar deshabilitar el núcleo de la CPU para Vegas Pro:
- En primer lugar, haga clic derecho en cualquier lugar de la barra de tareas y seleccione Administrador de tareas.
- Luego, navegue hasta el Detalles pestaña y desplácese hacia abajo para encontrar Vegas Pro; haga clic derecho sobre él y haga clic en Establecer afinidad en el menú desplegable.
- En el indicador recién abierto, anule la selección de cualquiera de los procesadores de la CPU cajas y haga clic en OK.
- Una vez hecho esto, reinicie el sistema y verifique si el problema está resuelto o no.
Entonces, estas fueron algunas de las posibles soluciones para resolver el Sony Vegas Pro Keeps Crashing en PC. Puede comenzar desde el primer método y seguir su camino hacia abajo, probando todos los métodos enumerados anteriormente para resolver este problema.
Esperamos haberle proporcionado suficiente información para solucionar este problema suyo. Si tiene alguna consulta o comentario, deje un comentario en el cuadro de comentarios a continuación.



