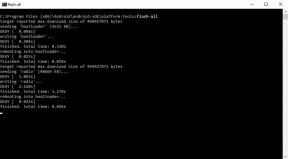Solución: Epic Launcher se bloquea o se congela en Windows 11
Miscelánea / / December 02, 2021
Epic Games, Inc. es una empresa estadounidense de videojuegos que ofrece un Lanzador de Epic Games como plataforma de distribución digital autorizada para videojuegos y software para Windows. Por lo tanto, los usuarios de PC pueden descargar e instalar fácilmente los títulos internos de Epic Games utilizando el lanzador, incluidas las descargas para la plataforma de creación de juegos Unreal Engine. Sin embargo, los jugadores recientemente informan sobre el Lanzador épico. Estrellándose o Congelación en Windows 11.
Ahora, si también eres uno de los usuarios de Epic Games Launcher y siempre que intentas iniciar el cliente en el Ventanas 11 PC, se bloquea o se congela, luego asegúrese de seguir esta guía de solución de problemas para solucionarlo. Aunque Windows Defender marca Epic Games Launcher como un virus troyano en algunos casos, su uso es seguro. Recientemente, Microsoft también lanzó la última generación del sistema operativo Windows 11, que es un sucesor del sistema operativo Windows 10 y muchos usuarios lo están cambiando.

Contenido de la página
-
Solución: Epic Launcher se bloquea o se congela en Windows 11
- 1. Verificar el estado de Epic Games
- 2. Actualizar Windows
- 3. Buscar actualizaciones opcionales
- 4. Actualizar controlador de gráficos
- 5. Ejecutar un escaneo SFC
- 6. Cambiar la configuración de rendimiento de video (solo 32 bits)
- 7. Desinstalar Sonic Studio 3
- 8. Habilitar el modo de juego
- 9. Desactivar temporalmente la seguridad de Windows
- 10. Reinstalar Epic Games Launcher
Solución: Epic Launcher se bloquea o se congela en Windows 11
También se informó que el sistema operativo Windows 11 está mucho más optimizado y compatible para juegos de PC que su predecesor, pero de alguna manera el cliente de escritorio Epic Games Launcher no se abre ni se ejecuta bien. En algunos escenarios, varios usuarios también tienen problemas con la congelación y tartamudeo del Lanzador de juegos épicos al descargar o instalar juegos.
Microsoft ha lanzado recientemente una actualización de parche para Windows 11 para corregir un error dentro del sistema que básicamente se ocupa de los bloqueos de la aplicación, además del error BSoD (pantalla azul de la muerte). Sin embargo, parece que el cliente de escritorio Epic Games Launcher está fallando para muchos usuarios incluso después de actualizar a la última versión del sistema operativo Windows. Afortunadamente, hemos mencionado un par de posibles soluciones que deberían ayudarte. Entonces, entremos en eso.
1. Verificar el estado de Epic Games
Se recomienda encarecidamente comprobar el Estado público de Epic Games a través de esta página web para asegurarse de que no se produzca ningún tiempo de inactividad o interrupción del servidor. Si hay un problema con las operaciones o los servicios, debe intentar esperar un par de horas antes de llegar a una conclusión. Si no hay ningún problema con Epic Games o Epic Online Services, asegúrese de seguir los siguientes métodos uno por uno hasta que se solucione el problema.
2. Actualizar Windows
Parece que el sistema operativo Windows obsoleto o la compilación pueden tener algunos elementos con errores o problemas de estabilidad de cualquier tipo. Si no ha actualizado su versión de Windows por un tiempo, asegúrese de seguir los pasos a continuación para buscar actualizaciones.
- presione el Windows + I llaves para abrir Ajustes.
- Haga clic en actualizacion de Windows desde el panel izquierdo> Haga clic en Buscar actualizaciones.
- Si hay una actualización disponible, asegúrese de Descargar e instalar eso.
- El proceso de instalación de la actualización puede llevar algún tiempo y tendrás que reiniciar tu computadora para aplicar los cambios. (Cuando se le solicite)
- Una vez hecho esto, puede intentar iniciar Epic Games Launcher para verificar el problema de bloqueo o congelación en Windows 11.
3. Buscar actualizaciones opcionales
Además, también puede buscar actualizaciones opcionales en su computadora con Windows para verificar si hay actualizaciones adicionales de controladores o software disponibles o no. Si es así, asegúrese de instalar esas actualizaciones de inmediato siguiendo los pasos a continuación:
- presione el Windows + I llaves para abrir Ajustes.
- Haga clic en actualizacion de Windows desde el panel izquierdo> Haga clic en Opciones avanzadas.
- Ahora, ve a Actualizaciones opcionales (debajo Opciones adicionales)> Haga clic en Actualizaciones de controladores para expandir la lista.

- Si hay actualizaciones de controladores o aplicaciones disponibles, selecciónelas una por una, lo que desee actualizar.
- Finalmente, haga clic en Descargar e instalar > Espere a que se complete el proceso de actualización.
- Reinicie su PC para aplicar los cambios.
4. Actualizar controlador de gráficos
Asegúrese de verificar la actualización del controlador de gráficos en su PC con Windows 11 para asegurarse de que no haya actualizaciones pendientes. A veces, una versión de controlador de gráficos desactualizada o dañada puede causar varios problemas de compatibilidad con los juegos o las aplicaciones para que se ejecuten correctamente. Para hacerlo:
Anuncios
- prensa Windows + X llaves para abrir el Menú de inicio rápido.
- Haga clic en Administrador de dispositivos > Haga doble clic sobre Adaptadores de pantalla.
- Botón derecho del ratón en la tarjeta gráfica> Seleccionar Actualizar controlador.
- Escoger Buscar conductores automáticamente.
- Si hay una actualización disponible, la descargará e instalará automáticamente.
- Una vez hecho esto, asegúrese de reiniciar su computadora para aplicar los cambios.
5. Ejecutar un escaneo SFC
Al ejecutar el escaneo SFC en su PC con Windows 11, podrá averiguar si algún archivo de programa o la unidad de disco tiene algún problema o no. Si hay un problema, puede intentar solucionarlo manualmente.
- Clickea en el Menu de inicio y escriba cmd.
- Ahora, botón derecho del ratón sobre Símbolo del sistema del resultado de la búsqueda.
- Seleccione Ejecutar como administrador > Si se le solicita, haga clic en sí para otorgar privilegios de administrador.
- Una vez que se abre la ventana del símbolo del sistema, escriba el siguiente comando y presione Ingresar para ejecutarlo: [Hay un espacio antes /]
sfc / scannow

- Ahora, espere a que se complete el proceso.
- Una vez hecho esto, reinicie su computadora para cambiar los efectos inmediatamente.
6. Cambiar la configuración de rendimiento de video (solo 32 bits)
Nota: Este método solo funciona en la arquitectura de 32 bits. Por lo tanto, si su PC se ejecuta en 64 bits, omita este método.
Anuncios
- Clickea en el Menu de inicio > Buscar configuración avanzada del sistema.
- Haga clic en él desde el resultado de la búsqueda> Seleccionar Avanzado.
- Asegúrate de hacer clic en Ajustes bajo la Rendimiento pestaña.
- Selecciona el prevención de ejecución de datos pestaña> Haga clic en el "Activar DEP para todos los programas excepto los que seleccione" opción.
- Ahora, haga clic en Agregar > Seleccione el Lanzador de Epic Games archivo ejecutable que tiene el problema.
7. Desinstalar Sonic Studio 3
Están surgiendo algunos informes de que la desinstalación de la aplicación Sonic Studio 3 en la PC solucionó el problema de bloqueo o congelación de Epic Games Launcher.
- presione el Windows + I llaves para abrir Ajustes.
- Haga clic en Aplicaciones desde el panel izquierdo> Haga clic en Aplicaciones y funciones.
- Buscar Sonic Studio 3 y haga clic en el icono de puntos verticales de la derecha.
- Ahora, seleccione Desinstalar > Asegúrese de reiniciar la PC para aplicar los cambios.
8. Habilitar el modo de juego
Como mencionamos anteriormente, Windows 11 es más compatible con los juegos de PC que sus predecesores, ya que Microsoft ha agregado muchas funciones de juego además de muchas mejoras. Es por eso que durante un período de tiempo, obtendrá un rendimiento de juego mejorado en su computadora con Windows 11 con los títulos de juegos existentes o futuros. Si no lo sabe, Microsoft también ha agregado algunas funciones como Modo de juego, Auto HDR y DirectStorage.
Si aún no ha habilitado la función Modo de juego en su computadora, puede hacerlo siguiendo los pasos a continuación:
- presione el Windows + I llaves para abrir Ajustes.
- Haga clic en Juego de azar desde el panel izquierdo> Haga clic en Modo de juego.
- Clickea en el Modo de juego cambiar a encenderlo.
- Ahora, puede intentar iniciar el cliente Epic Games Launcher en su PC para verificar el problema de bloqueo.
9. Desactivar temporalmente la seguridad de Windows
Debe intentar deshabilitar temporalmente cualquier programa de seguridad en su PC con Windows 11, como el Firewall de Windows Defender, la protección contra virus y amenazas o cualquier otro software antivirus de terceros. Para hacer eso:
- Clickea en el Menu de inicio > Buscar protección contra virus y amenazas.
- Haga clic en él desde el resultado de la búsqueda y apagar los protección en tiempo real a mano.
- A continuación, busque firewall defensor desde el menú Inicio> Ábralo y apagar a mano.
Como mencionamos, si está utilizando algún software antivirus de terceros, asegúrese de desactivar temporalmente el escaneo o la protección en tiempo real. Una vez hecho esto, puede verificar el problema de bloqueo o congelación del Lanzador de juegos épicos en Windows 11.
10. Reinstalar Epic Games Launcher
Si ninguno de los métodos funcionó para usted, intente desinstalar y reinstalar el cliente Epic Games Launcher en su PC con Windows 11 como último recurso. A veces, la reinstalación del programa en Windows puede solucionar varios problemas con la falla del sistema o la aplicación dañada. Para hacer esto:
- prensa Windows + I llaves para abrir Configuración de Windows.
- Haga clic en Aplicaciones > Desplácese hacia abajo en la lista de aplicaciones instaladas y busque Lanzador de Epic Games. [También puede escribir directamente la palabra clave y buscarla]
- Haga clic en Lanzador de Epic Games y seleccione Desinstalar.
- Siga las instrucciones en pantalla para completar el proceso de desinstalación.
- Una vez hecho esto, asegúrese de reiniciar su PC para cambiar los efectos.
- A continuación, dirígete al Página web de instalación de Epic Games Launcher y agarre su Windows 11.
- Finalmente, abra Epic Games Launcher> Inicie sesión en su cuenta de Epic Games> Descargar e instalar juegos.
- Ya terminaste. ¡Disfrutar!
Eso es, chicos. Suponemos que esta guía le resultó útil. Para más consultas, puede comentar a continuación.

![Método fácil para rootear BQ 5516L usando Magisk [No se necesita TWRP]](/f/e745b37be16d737315d9f693085e2244.jpg?width=288&height=384)