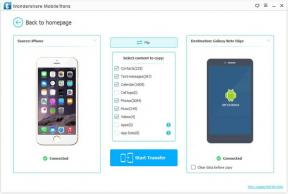Cómo arreglar la aplicación de escritorio de WhatsApp que se bloquea en Windows 11/10
Miscelánea / / December 10, 2021
La aplicación de escritorio de WhatsApp podría ser muy útil, especialmente cuando intentas enviar algunos archivos desde tu escritorio a alguien. O puede que sea bueno escribiendo con un teclado real. Cualquiera que sea su caso, WhatsApp web o la aplicación de escritorio es un salvavidas. Pero recientemente, muchas personas comenzaron a informar algunos problemas con su aplicación de Windows para WhatsApp.
La aplicación sigue fallando o congelando. Esto puede resultar muy molesto, especialmente si se encuentra en medio de algo. En algunos escenarios, la aplicación deja de responder y se congela, lo que puede ser una situación problemática si tiene que enviar algunos mensajes o archivos con urgencia. No se preocupe, porque hoy, en este artículo, le brindaremos algunas soluciones realmente fáciles y comunes para solucionar la falla de la aplicación de escritorio de WhatsApp en dispositivos con Windows 11/10.

Contenido de la página
-
Cómo arreglar la aplicación de escritorio de WhatsApp que se bloquea en Windows 11/10
- Método 1: Forzar el cierre de WhatsApp y abrir de nuevo
- Método 2: instale todas las actualizaciones pendientes y reinicie
- Método 3: borrar los datos de la aplicación para WhatsApp
- Método 4: actualice la última versión de WhatsApp
- Método 5: reinstalar la aplicación WhatsApp
- Método 6: prueba WhatsApp para web
- Conclusión
Cómo arreglar la aplicación de escritorio de WhatsApp que se bloquea en Windows 11/10
Whatsapp está disponible para la aplicación cliente de escritorio y es muy útil cuando usa principalmente su escritorio para administrar sus conversaciones diarias. Para la gente de negocios, es muy útil, ya que ofrece un gran espacio de visualización para gestionar todas sus conversaciones. A continuación se muestran algunos métodos de solución de problemas que puede intentar para solucionar el problema de bloqueo en Whatsapp Windows.
Método 1: Forzar el cierre de WhatsApp y abrir de nuevo
Si enfrenta un bloqueo o bloqueo aleatorio de la aplicación WhatsApp en Windows 10 u 11, entonces forzar el cierre de la aplicación puede ayudar a resolver el problema. Así es como puede hacerlo:
- Abra la aplicación de escritorio de WhatsApp.
- Presione la tecla Alt + F4 para cerrarlo.
- Abra Taskmanager usando Ctrl + Shift + Esc atajo.
- Haga clic en Más detalles.
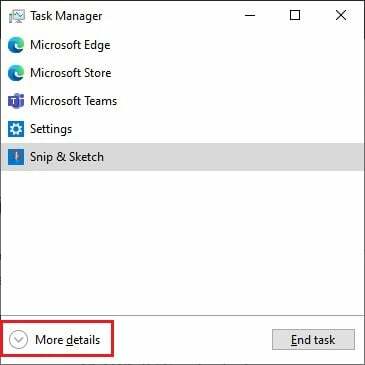
- En la pestaña Proceso, haga clic en el proceso de WhatsApp y haga clic en Finalizar tarea.
Ahora abra la aplicación WhatsApp nuevamente y verifique si funcionó.
Método 2: instale todas las actualizaciones pendientes y reinicie
Si tiene actualizaciones pendientes para su PC con Windows 10 u 11, esto también podría hacer que la aplicación se congele y se bloquee. Aunque solo unas pocas personas tenían este problema.
- Abra la aplicación Configuración presionando la tecla Windows y la tecla I.
- Ir a Actualizaciones y seguridad.

- Haga clic en buscar actualizaciones y haga clic en reiniciar una vez que las actualizaciones hayan terminado de descargarse.
Ahora vuelva a abrir WhatsApp y verifique si el problema está presente.
Método 3: borrar los datos de la aplicación para WhatsApp
Si ha descargado WhatsApp de la tienda de Windows, simplemente puede restablecer la aplicación. Esto le permitiría configurarlo nuevamente para evitar problemas de bloqueo o congelamiento.
- Abra la configuración y vaya a Aplicaciones.
- En la lista de aplicaciones, haga clic en WhatsApp.
- Haga clic en Restablecer para restablecer todas sus configuraciones y datos.

- Ahora inicie la aplicación nuevamente y conéctela.
Ahora el problema debería estar resuelto.
Anuncios
Método 4: actualice la última versión de WhatsApp
Si restablecer la aplicación no resolvió su problema, actualizar la aplicación a la última versión debería ayudarlo a resolver el problema. Ahora, dependiendo de cómo obtuvo la aplicación en primer lugar, los pasos pueden variar.
Si se descarga de la Web:
- Abra el cuadro Ejecutar con las teclas Windows + R.
- Escribe: % LocalAppData% \ WhatsApp y presione enter.
- Inicie Update.exe y espere a que se descargue y actualice.
Si se descarga de Microsoft Store:
Anuncios
- Abra la aplicación Microsoft Store.
- Haga clic en el icono de la biblioteca.
- Haga clic en Actualizar todo para descargar actualizaciones de todas las aplicaciones instaladas en su sistema.

- Esto también actualizará WhatsApp.
Una vez que haya actualizado WhatsApp, verifique si el problema persiste.
Método 5: reinstalar la aplicación WhatsApp
Si se descarga de la Web:
- Vaya a la página de descarga de Whatsapp y haga clic en descargar para Windows.

- Deje que se complete la descarga.
- Mientras tanto, abra el cuadro de ejecución y escriba appwiz. cpl y presione enter.

- Busque WhatsApp, haga clic en él y haga clic en Desinstalar.
Una vez que termine de desinstalar WhatsApp, use el último paquete que acaba de descargar e instálelo en su PC. Después de la instalación, puede iniciar sesión en WhatsApp y verificar si el problema persiste.
Método 6: prueba WhatsApp para web
Si no puede hacer que la aplicación funcione por algún motivo, le sugiero que pruebe la web de WhatsApp. Aunque no puede considerar que la web de WhatsApp sea un reemplazo completo de la aplicación de escritorio de WhatsApp. Porque carece gravemente de algunas funciones como videollamadas o llamadas de voz. Pero si solo desea enviar un mensaje de texto a alguien o enviar un documento rápidamente, entonces la web de WhatsApp es el método más fácil, ya que no incluye la molestia de configurar la aplicación como lo haría en la aplicación de escritorio.
Conclusión
Como puede ver, estas son algunas soluciones de trabajo para la aplicación de escritorio de WhatsApp que se bloquea en PC con Windows 10 u 11. Como puede ver, estos pasos son bastante sencillos y no requieren ningún esfuerzo adicional. Pero si todavía tiene algunos problemas, definitivamente sugeriría usar la web de WhatsApp. Porque con la versión beta, puede acceder a sus mensajes incluso cuando su teléfono no está conectado a Internet.