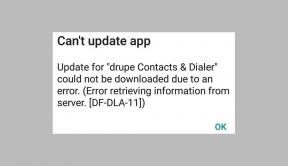Solución: Código de error de Halo Infinite PC 0x80070424: la aplicación Xbox no se descarga
Miscelánea / / December 12, 2021
Halo infinito es uno de los mejores videojuegos de disparos en primera persona de la serie Halo de 343 Industries y Xbox Game Studios en noviembre de 2021. Ya ha recibido críticas en su mayoría positivas en Steam que parecen realmente buenas. Mientras tanto, se ha lanzado en Xbox Game Pass para PC, lo que aumenta su accesibilidad. Sin embargo, muchos jugadores informan que tienen el problema del código de error de Halo Infinite PC 0x80070424: la aplicación Xbox no se descarga.
Según varios informes, el mensaje de error en particular es irritante y aparece mucho cada vez que los usuarios de Xbox Game Pass intentan iniciar el juego Halo Infinite usando la aplicación Xbox en la PC. Ahora, según los informes, los usuarios afectados reciben un mensaje de error particular que dice “Algo inesperado sucedió. Informar este problema nos ayudará a comprenderlo mejor. Puede esperar un poco e intentarlo de nuevo o reiniciar su dispositivo. Eso puede ayudar ". También incluye el código de error: 0x80070424.

Contenido de la página
-
Solución: Código de error de Halo Infinite PC 0x80070424: la aplicación Xbox no se descarga
- 1. Intenta ejecutar otros juegos
- 2. Actualizar servicios de juegos
- 3. Desactivar el modo de desarrollo para aplicaciones
- 4. Reinicie la aplicación para PC y Xbox
- 5. Reparación de Halo Infinite, Gaming Services y la aplicación Xbox
- 6. Restablecer Halo Infinite, Gaming Services y la aplicación Xbox
- 7. Póngase en contacto con el soporte de Halo
Solución: Código de error de Halo Infinite PC 0x80070424: la aplicación Xbox no se descarga
Aquí hemos compartido un par de posibles soluciones que deberían ayudarlo a reparar fácilmente el Halo. Error infinito 0x80070424 en la PC si está utilizando la aplicación Xbox con una suscripción a Xbox Game Pass. Así que, sin más preámbulos, entremos en ello.
1. Intenta ejecutar otros juegos
En primer lugar, debe verificar si otros juegos se están ejecutando correctamente con la aplicación Xbox en su PC o no. Si otros juegos también arrojan un tipo de error similar o tienen algunos problemas, entonces se puede considerar como un problema de suscripción a Xbox Game Pass. También puede intentar iniciar el juego Halo Infinite a través de Steam para verificar el problema.
2. Actualizar servicios de juegos
Debe intentar verificar la actualización de la aplicación Gaming Services en la computadora con Windows para solucionar el problema. Puede hacerlo desde la aplicación Microsoft Store siguiendo los pasos a continuación:
- Ve a la Microsoft Store aplicación> Haga clic en Biblioteca.
- Entonces buscar actualizaciones de Servicios de juegos.
- También puede intentar buscar las actualizaciones de la aplicación Xbox.
3. Desactivar el modo de desarrollo para aplicaciones
Se recomienda encarecidamente deshabilitar el modo de desarrollo para aplicaciones en la PC siguiendo los pasos a continuación:
- Asegúrese de que todas las aplicaciones de Xbox y Windows Store estén correctamente cerradas en el Administrador de tareas (Ctrl + Shift + Esc).
- Una vez hecho esto, haga clic en Windows Menu de inicio > Tipo Potencia Shell y buscar Windows PowerShell.
- Ahora, botón derecho del ratón en la herramienta Windows PowerShell y luego elija 'Ejecutar como administrador'.
- Si se lo solicita UAC, haga clic en sí para continuar> Asegúrese de copiar y pegar la siguiente línea de comando y luego presione Ingresar para ejecutarlo:
Get-AppxPackage -AllUsers | Foreach {Add-AppxPackage -DisableDevelopmentMode -Register “$ ($ _. InstallLocation) \ AppXManifest.xml”}
- Déjalo correr por completo. Si en el caso, la línea de comando anterior no funcionó, ejecute la siguiente línea de comando para eliminar los Servicios de juego:
get-appxpackage Microsoft. GamingServices | remove-AppxPackage -allusers
- Puede desinstalar completamente Gaming Services y luego redirige a la página de Microsoft Store. Asegúrese de hacer clic en el botón Instalar o Ejecutar.
Nota: Si se cuelga, déjelo por un par de minutos y luego diríjase a "Descargas" en la esquina superior derecha y luego verifique si los Servicios de juego se han instalado o no.
Anuncios
4. Reinicie la aplicación para PC y Xbox
Es muy recomendable simplemente reiniciar la aplicación Xbox y luego la PC para eliminar cualquier tipo de falla temporal. Si el mensaje de error desaparece y puedes ejecutar el juego Halo Infinite, estás listo para comenzar. Pero si la ubicación de instalación aparece como "desconocida" y aún así el juego no se instala o no se ejecuta correctamente, entonces asegúrese de intentar instalar cualquier otro juego con la suscripción de Xbox Game Pass para verificar el problema.
Tenga en cuenta que debería aparecer la ubicación de instalación del juego. Si es así, vuelva a Halo Infinite y debería estar disponible para instalar o ejecutar ahora.
5. Reparación de Halo Infinite, Gaming Services y la aplicación Xbox
A veces, reparar los programas instalados en Windows mediante el proceso de reparación del sistema puede ayudarlo a solucionar múltiples problemas con las aplicaciones. Para hacerlo:
Anuncios
- presione el Windows + I llaves para abrir Ajustes.
- Haga clic en Aplicaciones desde el panel izquierdo> Haga clic en Aplicaciones y funciones.
- Buscar Aplicación Xbox > Haga clic en el icono de tres puntos (Más).
- Haga clic en Opciones avanzadas > Haga clic en Terminar para cerrar la aplicación.
- Seleccione Reparar > Si se le solicita, confirme la tarea para continuar.
Nota: Siga los mismos pasos para la aplicación Halo Infinite y Gaming Services también.
6. Restablecer Halo Infinite, Gaming Services y la aplicación Xbox
Parece que si el proceso de reparación no fue útil, asegúrese de restablecer el programa para solucionar fácilmente el problema. Como todos sabemos, realizar una fábrica del sistema del dispositivo o incluso de la aplicación puede solucionar varios fallos o problemas de datos de caché. Para hacer esto:
- presione el Windows + I llaves para abrir Ajustes.
- Haga clic en Aplicaciones desde el panel izquierdo> Haga clic en Aplicaciones y funciones.
- Buscar Aplicación Xbox > Haga clic en el icono de tres puntos (Más).
- Haga clic en Opciones avanzadas > Haga clic en Terminar para cerrar la aplicación.
- Seleccione Reiniciar > Si se le solicita, confirme la tarea para continuar.
Nota: Siga los mismos pasos para la aplicación Halo Infinite y Gaming Services también.
Este método puede solucionar el problema de que la aplicación Halo Infinite Xbox no se descarga en la PC con Windows.
7. Póngase en contacto con el soporte de Halo
Si ninguno de los métodos funcionó para usted, asegúrese de póngase en contacto con el soporte de Halo para obtener más ayuda. Enviar un ticket puede ayudarlo a solucionar el problema rápidamente. También vale la pena mencionar que jugar al juego Halo Infinite a través de Steam funciona bien sin ningún problema, excepto para ejecutar el juego a través de Xbox Game Pass. Por lo tanto, podemos esperar que el equipo de Xbox Game Studios encuentre una solución pronto.
Eso es, chicos. Suponemos que esta guía le resultó útil. Para consultas adicionales, puede comentar a continuación.