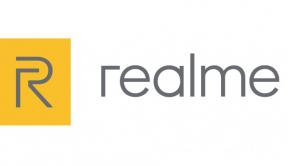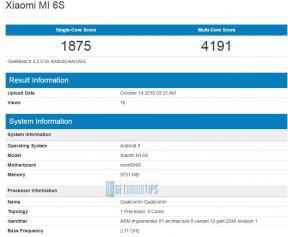La cámara web de Windows 11 no funciona, ¿cómo solucionarlo?
Miscelánea / / December 20, 2021
Webcam se ha convertido recientemente en el componente más crucial de las PC en el salto de las reuniones en línea. Ya sea una reunión oficial, clases en línea o trabajar de forma remota, ahora es casi imposible sin una cámara web. Pero, lamentablemente, pocos usuarios han informado recientemente que su cámara web en Windows 11 no funciona correctamente.
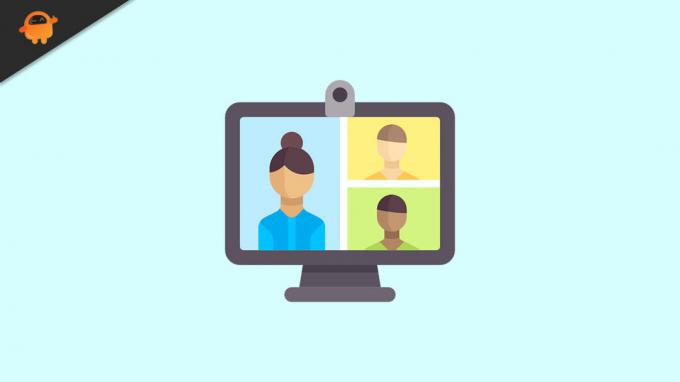
Contenido de la página
-
Correcciones para la cámara web de Windows 11 que no funcionan
- REVISIÓN 1: Verifique la conexión de la cámara web
- REVISIÓN 2: Actualizar el controlador de la cámara
- REVISIÓN 3: Dar acceso a las aplicaciones
- REVISIÓN 4: Compruebe las actualizaciones opcionales
- REVISIÓN 5: Restablecer la aplicación de la cámara
- REVISIÓN 6: Ejecute el solucionador de problemas de la cámara
- REVISIÓN 7: Desactive el antivirus:
- REVISIÓN 8: Deshabilitar otras cámaras
Correcciones para la cámara web de Windows 11 que no funcionan
El mismo problema puede ocurrir por varias razones, que incluyen problemas de hardware, actualizaciones recientes del sistema, intervención antivirus y muchas más. De todos modos, en este tutorial, hemos discutido muchas formas de deshacernos del problema de que la cámara web no funciona en Windows 11. Para obtener más información, siga las pautas a continuación y resuelva el problema rápidamente.
REVISIÓN 1: Verifique la conexión de la cámara web
Si conectó la cámara web al sistema con un cable, desconéctela y vuelva a enchufarla después de unos segundos, luego verifique que la cámara web esté funcionando o no. De lo contrario, puede cambiar a otro puerto y eliminar los dispositivos USB no deseados, como una impresora o un disco duro externo.
REVISIÓN 2: Actualizar el controlador de la cámara
Si el controlador de la cámara instalado en su sistema está dañado, su cámara web no funcionará correctamente. La mejor solución posible aquí es actualizar el controlador al firmware más reciente. Para hacerlo, siga estos pasos,
- En primer lugar, seleccione el icono de búsqueda en la barra de tareas y escriba Administrador de dispositivos.
- Dentro de la ventana del Administrador de dispositivos, seleccione Cámaras y haga doble clic en él para expandirlo.
- Luego haga clic derecho en el controlador de cámara y seleccione Actualizar controlador en el submenú.
- Una vez hecho esto, reinicie el sistema y verifique si su cámara web está funcionando o no.
REVISIÓN 3: Dar acceso a las aplicaciones
Otra solución para superar el problema de Windows 11 Webcam Not Working es dar acceso a las aplicaciones. Esto podría resolver el problema de Acceso denegado que puede tener al intentar usar su cámara web. Para hacerlo, siga estos pasos,
- En primer lugar, presione Windows + I en conjunto para abrir el Ajustes aplicación.
- Dentro de la configuración, seleccione Privacidad y seguridad en el menú del panel izquierdo y haga clic en Cámara.
- Entonces enciende Acceso a la cámara y Permita que la aplicación acceda a su cámara opciones y enciende todas las aplicaciones que necesita para acceder a su cámara.
- Una vez hecho esto, reinicie el sistema y verifique que su cámara web esté funcionando ahora o no.
REVISIÓN 4: Compruebe las actualizaciones opcionales
Aunque Windows es generalmente responsable de las actualizaciones de controladores, si encuentra un problema como que la cámara web no funciona, debe buscar las actualizaciones manualmente. Para hacerlo, siga estos pasos,
- En primer lugar, presione Windows + I en conjunto para abrir el Aplicación de configuración.
- Dentro de la configuración, seleccione Actualizaciones de Windows y haga clic en Opciones avanzadas.
- En la nueva ventana, desplácese hacia abajo y seleccione Actualizaciones opcionales bajo la Opciones adicionales sección.
- Luego haga clic en Actualizaciones de controladores y seleccione todos los controladores de la lista y haga clic en Descargar e instalar botón de la parte inferior de la pantalla.
- Una vez hecho esto, verifique que su cámara web esté funcionando o no.
REVISIÓN 5: Restablecer la aplicación de la cámara
A veces, simplemente reparar y restablecer la aplicación de la cámara puede ayudarlo a resolver el problema de la cámara web que no funciona en Windows 11. Para hacerlo, siga estos pasos,
- En primer lugar, presione Windows + I en conjunto para abrir el Aplicación de configuración.
- Luego seleccione Aplicaciones en el menú del panel izquierdo y haga clic en Aplicaciones instaladas.
- Dentro de la lista de aplicaciones instaladas, seleccione Cámara, clickea en el tres puntos y seleccione Opciones avanzadas.
- En la ventana recién abierta, desplácese hacia abajo y haga clic en Reparar y luego Reiniciar botón.
- Una vez hecho esto, verifique que su cámara web esté funcionando correctamente o no.
REVISIÓN 6: Ejecute el solucionador de problemas de la cámara
Windows tiene una herramienta de resolución de problemas incorporada que ayuda a eliminar los problemas más comunes. Si su cámara web no funciona en Windows 11, puede utilizar esta utilidad de resolución de problemas para solucionar el mismo problema. para hacerlo, siga estos pasos,
- En primer lugar, presione Windows + I en conjunto para abrir el Aplicación de configuración.
- Luego seleccione Sistema y haga clic en Solucionar problemas opción del menú del panel derecho.
- Ahora haga clic en el Otros solucionadores de problemas opción y seleccione Cámara.
- Luego toque en el Correr botón al lado del Cámara opción para ejecutar el solucionador de problemas.
- Una vez hecho esto, reinicie el sistema y verifique ahora que el problema persiste o no.
REVISIÓN 7: Desactive el antivirus:
Según algunos usuarios afectados, deshabilitar el antivirus temporalmente les ayudó a resolver el problema de la cámara web que no funciona en Windows 11. También puedes probar lo mismo aquí. para hacerlo, siga estos pasos,
Anuncios
- En primer lugar, escriba Seguridad de Windows en el cuadro de búsqueda y abra el resultado de búsqueda correspondiente.
- Luego seleccione Protección contra virus y amenazas opción.
- Dentro de la nueva pantalla, seleccione Administrar la configuración bajo la Configuración de protección contra virus y amenazas.
- Ahora apaga el Protección en tiempo real opción.
- Una vez hecho esto, verifique si la cámara web está funcionando ahora o no.
REVISIÓN 8: Deshabilitar otras cámaras
Si tiene cámaras web internas y externas instaladas en su computadora, desactive las no deseadas. Por lo general, Windows no permite a los usuarios utilizar ambas cámaras web simultáneamente. Para hacerlo, siga estos pasos,
- En primer lugar, en el cuadro de búsqueda, escriba Administrador de dispositivos y abra la misma ventana del resultado.
- Luego seleccione y expanda el Cámara sección, haga clic con el botón derecho en la cámara que no está utilizando y haga clic en Desactivar dispositivo opción.
- Una vez hecho esto, reinicie el sistema y verifique si la cámara web está funcionando ahora o no.
Estas son las mejores soluciones para el problema de que la cámara web no funciona en Windows 11. Si su cámara web es muy antigua, es posible que no funcione en las versiones más recientes de Windows; aquí, deberá reemplazar la cámara web por una nueva.
De todos modos, esperamos que toda la información sobre la cámara web que no funciona en Windows 11 mencionada anteriormente sea útil para usted. Si tiene alguna consulta o comentario, escriba un comentario en el cuadro de comentarios a continuación.
Anuncios