Solución: Error de conexión de Call of Duty Vanguard Error de actualización requerida
Miscelánea / / December 27, 2021
Sledgehammer Games ha hecho un gran trabajo al lanzar el Call of Duty: Vanguard título en septiembre de 2021. Mientras tanto, algunos jugadores de COD Vanguard están experimentando problemas con el error fuera de línea después de precargar la próxima actualización. Este problema proviene del error "Error de conexión: se requiere una actualización" que debe corregirse. Si eres una de las víctimas, puedes consultar los pasos para corregir el Error de actualización requerida de la conexión fallida de Call of Duty Vanguard.
Básicamente, aparece mientras los jugadores intentan cargar COD Vanguard después de precargar la última actualización del parche. Ahora, si recientemente ha precargado la próxima actualización de Call of Duty Vanguard, lo más probable es que se encuentre atascado con un nuevo error. Este mensaje de error en particular aparece para la mayoría de los jugadores en la consola PS5 que tienen la versión 1.008 de Vanguard precargada. Como resultado, no permitirá que los jugadores entren en el juego de forma inesperada.

Contenido de la página
-
Solución: Error de conexión de Call of Duty Vanguard Error de actualización requerida
- 1. Verifique el estado del servidor COD Vanguard
- 2. Comprueba tu conexión a Internet
- 3. Apague y encienda su enrutador
- 4. Evite precargar la próxima actualización de COD Vanguard (PS5)
- 5. Deshabilitar la transmisión de texturas bajo demanda
- 6. Reparar archivos de juegos
- 7. Apaga y enciende tu consola
- 8. Vincula tu cuenta de Activision al dispositivo
- 9. Cambiar la configuración de MTU en PS4 / PS5
- 10. Realizar un restablecimiento de fábrica del enrutador
- 11. Reinstale COD Vanguard
Solución: Error de conexión de Call of Duty Vanguard Error de actualización requerida
Parece que este error en particular también muestra el código de error "DUHOK - LESTER". Afortunadamente, Sledgehammer Games ha respondido a este problema y están investigando este problema para la consola PS5. Sin embargo, aún no se ha dado un cronograma específico. Por lo tanto, tendremos que esperar más hasta que los desarrolladores encuentren pronto una solución de parche. Pero si está interesado en solucionar este problema o evitarlo ahora mismo sin esperar la actualización del parche, intente evitar la precarga.
Estamos investigando un problema que impide que los propietarios de PS5 accedan #vanguardia después de precargar la actualización de esta noche.
- Juegos de mazo (@SHGames) 6 de diciembre de 2021
En este momento, no hay una solución permanente disponible para el nuevo error COD Vanguard. Una de las mejores formas de evitarlo a partir de ahora es no precargar la próxima actualización, especialmente para la consola PS5. Solo tenga un poco de paciencia para la próxima actualización y, si el problema se ha solucionado, puede precargarlo. Como este problema es uno de los foros y el desarrollador lo ha reconocido oficialmente, esperamos que Sledgehammer Games pronto lance una solución.
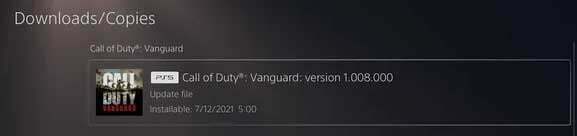
Mientras tanto, también puede intentar seguir las posibles soluciones a continuación para corregir el error de conexión fallida. Actualización requerida. Ahora, sin perder más tiempo, entremos en ello.
1. Verifique el estado del servidor COD Vanguard
Primero, deberías revisar el Estado del servidor de Call of Duty: Vanguard desde este enlace para garantizar que no haya tiempo de inactividad del servidor o interrupción del servicio en ese momento. Si, en el caso, hay un problema con las operaciones del servidor, deberá esperar un tiempo hasta que el problema se haya resuelto. Actualmente, no hay ningún problema con el servidor al momento de escribir este artículo.
2. Comprueba tu conexión a Internet
También vale la pena mencionar que verifique su conexión a Internet si está funcionando bien o no. A veces, una red de Internet deficiente o inestable puede desencadenar varios problemas con la conectividad del servidor o la descarga de recursos adicionales. En algunos casos, también debe intentar cambiar su conectividad inalámbrica a cableada (ethernet) o viceversa, lo que podría ayudarlo.
Anuncios
3. Apague y encienda su enrutador
Asegúrese de realizar un ciclo de energía a su enrutador Wi-Fi para verificar si la falla de Internet se ha solucionado o no. Simplemente apague el enrutador y desconecte el cable de alimentación de la fuente de alimentación. Ahora, espere alrededor de un minuto, luego vuelva a conectar el cable de alimentación y encienda el enrutador nuevamente. Conéctese a la red Wi-Fi y verifique el problema de Internet.
4. Evite precargar la próxima actualización de COD Vanguard (PS5)
Asegúrate de evitar precargar la próxima actualización de Call of Duty: Vanguard en la PS5 (versión 1.008). Puede causar algunos problemas con fallas de conexión o errores de desarrollo de cualquier tipo. Hasta que los desarrolladores encuentren una solución de parche, debes evitar la precarga.
5. Deshabilitar la transmisión de texturas bajo demanda
La transmisión de texturas a pedido es una opción que permite a los jugadores descargar una paleta de colores mejorada durante el juego para brindarle una calidad de gráficos mucho más vibrante y realista. Sin embargo, puede comenzar a consumir demasiado ancho de banda o recursos del sistema que pueden causar retrasos, tartamudeos, ráfagas altas de paquetes, etc. Por lo tanto, le recomendamos que desactive la opción de transmisión de texturas a pedido en el menú del juego.
Anuncios
Simplemente dirígete al menú del juego> Ve a Configuración> Desactívalo en la pestaña Gráficos. Eres bueno para ir.
6. Reparar archivos de juegos
También se recomienda reparar los archivos del juego en tu PC usando el cliente battle.net. Puede reparar archivos de juegos dañados o faltantes (si corresponde). Para hacer eso:
- Lanzar el Battle.net aplicación de escritorio.
- Localizar el COD Vanguard juego de la biblioteca.
- Seleccione Opciones > Haga clic en Escanear y reparar.
- Espere a que finalice el proceso de reparación.
- Finalmente, reinicie el juego para verificar el problema nuevamente.
7. Apaga y enciende tu consola
Si no hay ningún problema con la conectividad Wi-Fi, significa que su enrutador está funcionando bien. En ese escenario, puede haber algunos problemas con la falla temporal en su consola de juegos. Asegúrese de realizar un ciclo de energía a su consola también.
Para Xbox:
- Mantén presionado el botón de encendido de Xbox durante unos 10 segundos.
- Una vez que la consola Xbox esté completamente apagada, asegúrese de desconectar el cable de alimentación.
- Espere unos 30 segundos y luego vuelva a conectar el cable.
- Finalmente, reinicie la consola Xbox para verificar el problema.
Para PlayStation:
- Mantenga presionado el botón de encendido en su consola PlayStation hasta que escuche dos pitidos.
- Luego desenchufe el cable de alimentación de la consola> Espere 10 segundos o más.
- A continuación, vuelva a enchufar el cable de alimentación de la consola.
- Finalmente, reinicie la consola PlayStation para verificar el problema.
8. Vincula tu cuenta de Activision al dispositivo
Según algunos jugadores, parece que los problemas de vinculación con la cuenta de Activision y el perfil del juego COD pueden causar varios conflictos durante el inicio de sesión o la conexión al servidor del juego. Es mejor vincular correctamente su perfil de juego a la cuenta de Activision o sincronizarlo para que la conectividad del servidor del juego no vuelva a aparecer. Puedes comprobar este enlace para administrar su cuenta de Activision fácilmente.
9. Cambiar la configuración de MTU en PS4 / PS5
Si en el caso, todavía se encuentra con el código de error COD Vanguard Connection Failed Update Required, asegúrese de cambiar la configuración de MTU en su consola PlayStation. De forma predeterminada, su consola o PC debería obtener la mejor configuración de MTU para usted, pero si ha cambiado algo, puede causar una configuración de MTU inapropiada. Esto definitivamente desencadenará múltiples problemas con la conectividad del servidor.
10. Realizar un restablecimiento de fábrica del enrutador
También puede realizar un restablecimiento de fábrica de su enrutador Wi-Fi para verificar el problema. A veces, las fallas en la red o los problemas de datos de la caché temporal con el enrutador pueden ocurrir varios errores, como la conectividad del servidor o la velocidad lenta de los datos. Simplemente presione y mantenga presionado el botón Restablecer en su enrutador durante unos 10-15 segundos hasta que los indicadores LED dejen de parpadear (se ralentice) y comiencen a parpadear normalmente nuevamente. Ahora, espere un tiempo y conéctese nuevamente a la red Wi-Fi.
Si tendrá que configurar los detalles de Internet y la contraseña de Wi-Fi en el enrutador, puede hacerlo en consecuencia. Pero este método podría ayudarte en la mayoría de los casos.
11. Reinstale COD Vanguard
Si ninguno de los métodos funcionó para usted, asegúrese de desinstalar y reinstalar el juego Call of Duty: Vanguard en el dispositivo de juego siguiendo los pasos a continuación. Aunque no recomendamos hacerlo, ya que es un proceso largo y es posible que se pierdan todos los datos guardados del juego, no queda nada excepto esto. Para hacerlo:
Para Xbox:
- presione el Botón de Xbox en el controlador para abrir el menú Guía.
- Seleccione Mis juegos y aplicaciones > Golpear Ver todo > Elija Juegos.
- Luego seleccione el Listo para instalar pestaña> Seleccionar Cola.
- Selecciona el Call of Duty Vanguard juego que estás intentando reinstalar.
- Ahora, presione el Botón de menú en su controlador.
- Seleccione Administrar juegos y complementos o Administrar aplicación.
- Escoger Call of Duty Vanguard > Seleccionar Desinstalar todo.
- Asegúrate de seleccionar Desinstalar todo para confirmar la tarea.
- Espere a que se complete el proceso de desinstalación.
- Reinicie el sistema para aplicar los cambios.
- presione el Botón de Xbox en el controlador para abrir el menú Guía nuevamente.
- Escoger Mis juegos y aplicaciones > Seleccionar Ver todo > Ir a Juegos.
- Selecciona el Listo para instalar pestaña> Hit Instalar en pc por Call of Duty Vanguard.
- Espere el proceso de instalación y luego reinicie la consola.
Para PC:
- Abre el Battle.net aplicación de escritorio> Seleccione la COD: Vanguardia icono del juego que desea desinstalar.
- Ahora, seleccione el icono de flecha desplegable junto al botón de reproducción> Haga clic en Desinstalar.
- Espera a que el juego se desinstale por completo.
- Luego reinicia la PC para aplicar los cambios> Finalmente, abre la aplicación de escritorio Battle.net y vuelve a instalar el juego COD Vanguard nuevamente.
- Puede que lleve algún tiempo instalar el juego por completo.
Para PlayStation:
- Abra la consola PS4 / PS5> Inicie sesión en su perfil de usuario.
- Ahora, dirígete a la pantalla de inicio y localiza COD Vanguard.
- presione el Opciones botón en su controlador PS4 / PS5 (botón a la derecha del panel táctil) para abrir Ajustes para el juego.
- A continuación, asegúrese de seleccionar el 'Borrar' botón> Ahora aparecerá un mensaje "Este elemento se eliminará del almacenamiento de la consola".
- Seleccione 'OK' para continuar y espere a que se complete el proceso de desinstalación> Reinicie su consola para actualizar el sistema.
- Finalmente, dirígete a PS Store en tu consola y reinstala el título de Call of Duty Vanguard una vez más.
Eso es, chicos. Suponemos que esta guía le resultó útil. Para más consultas, puede comentar a continuación.


![Cómo instalar Stock Firmware en Blackview S8 [Volver a Stock ROM]](/f/280d150a92bdbe4816f6f8658a1071aa.jpg?width=288&height=384)
![Cómo instalar Stock ROM en Impression ImPAD P101 [Archivo de firmware]](/f/746887bb81f34046dc0d02eddb4980e5.jpg?width=288&height=384)