REVISIÓN: World of Warcraft se bloquea en PC con Windows 11
Miscelánea / / December 28, 2021
Miles de jugadores de World of Warcraft han informado que el juego se bloquea en PC con Windows 11. La última undécima edición no es muy fluida en muchas plataformas de juegos, y varios jugadores se han quejado de la compatibilidad del software en los últimos tiempos. No podemos culpar a Microsoft por el rendimiento lento de los procesadores Ryzen y la caída de fps a pesar de tener una tarjeta gráfica RTX. La compañía de software con sede en Redmond prometió entregar actualizaciones de Windows que normalizarán el rendimiento general en un año. Vamos a ver las soluciones que solucionan el bloqueo de World of Warcraft en máquinas con Windows 11.
Contenido de la página
-
¿Por qué World of Warcraft se bloquea en una PC con Windows 11?
- FIX: War of Warcraft se estrella en PC
- Rechazar la configuración de gráficos
- Habilitar la conexión IPv6
- Deshabilitar el registro de combate avanzado
- Reparar archivos de juego de World of Warcraft
- Actualizar World of Warcraft en Windows 11
- Eliminar configuraciones personalizadas
- Actualizar Windows 11
- Escanear archivos de sistema de Windows
-
Reinstale World of Warcraft en Windows 11
- Línea de fondo
¿Por qué World of Warcraft se bloquea en una PC con Windows 11?

World of Warcraft se lanzó en 2004 y apenas requiere componentes de escritorio de alta gama para ejecutar el juego. Revise los requisitos del sistema para confirmar que no tiene un componente desactualizado en el sistema. Sin embargo, no ignoraría la lista de requisitos de hardware ya que es un juego que consume muchos recursos. El juego ha evolucionado a lo largo de los años y los desarrolladores han agregado elementos que requieren especificaciones decentes para ejecutar el paquete.
Requerimientos mínimos:
Procesador: CPU de 4 núcleos + 4 subprocesos
Tarjeta gráfica (dedicada): GTX 760 (2 GB) o RX 560 (2 GB)
Gráficos integrados (integrados): Gráficos Intel HD o APU AMD
Memoria: 8 GB de RAM para máquinas integradas y 4 GB de RAM para la tarjeta gráfica dedicada.
Almacenamiento: Disco duro de 100GB
Red: Cable de LAN
Anuncios
Resolución de pantalla: Resolución de pantalla mínima de 1024 x 768
Su máquina de juegos de Windows debe cumplir con los requisitos mínimos para jugar WOWC.
Requerimientos Recomendados:
Anuncios
Procesador: CPU de 4 núcleos y 4 subprocesos, como Core i7 (sexta generación) o Ryzen 7 (segunda generación)
Tarjeta gráfica (dedicada): GTX 1080 (8 GB) o RX Vega 64 (8 GB)
Gráficos integrados (integrados): Ninguna
Memoria: 8 GB de RAM
Almacenamiento: SSD de 100 GB (unidad de estado sólido)
Red: Cable de LAN
Resolución de pantalla: 1920 x 1080p es la resolución de pantalla estándar
Cualquier máquina de juego moderna lanzada después de 2017 no debería tener problemas para ejecutar WOWC.
FIX: War of Warcraft se estrella en PC
Comenzaremos a aplicar soluciones para arreglar el juego en sí, luego pasaremos a las soluciones de Windows. Blizzard ha agregado suficientes herramientas para inspeccionar los archivos del juego y averiguar si hay archivos corruptos en ellos.
Rechazar la configuración de gráficos
WOWC es una versión de 2004 y casi todas las máquinas pueden ejecutarlo, pero eso no significa que los recursos de hardware de su máquina de juegos no estén estresados. Millones de plataformas de juegos no reciben mantenimiento periódico de un profesional, y esto puede provocar el colapso de la computadora portátil o de escritorio. Déjame mostrarte cómo bajar la configuración de gráficos en World of Warcraft.
1. Abre el juego de la biblioteca.
2. Haga clic en "Menú" ubicado en la esquina inferior izquierda.

3. Elija "Sistema" de las opciones.

4. Seleccione "Gráficos" y mueva el dial hacia el lado izquierdo.

5. Elija la configuración más baja si tiene una máquina más antigua y luego haga clic en la opción "Aplicar".

Recomiendo a los usuarios que cierren el juego y lo inicien después de treinta segundos. El juego usa menos recursos de hardware de Windows y pondrá menos estrés en la GPU.
Habilitar la conexión IPv6
World of Warcraft se bloquea cuando no recibe paquetes de Internet, ya que es un juego multijugador masivo. Debe permitir que WOWC utilice la conexión IPv6 para que no haya probabilidad de desconexión.
1. Abre el juego de la biblioteca.
2. Haga clic en "Menú" ubicado en la esquina inferior izquierda.
3. Elija "Sistema" de las opciones.
4. Seleccione "Red" de las opciones del sistema.

5. Seleccione la configuración "Habilitar IPv6 cuando esté disponible".

6. Haga clic en el botón "Aplicar".
Cierra el juego y reinicia la máquina con Windows para que los nuevos cambios surtan efecto. Por supuesto, los desarrolladores de WOWC han diseñado las funciones para que funcionen de inmediato, pero sugiero que todos apliquen este paso.
Deshabilitar el registro de combate avanzado
Hay una opción llamada "Registro de combate avanzado", que aumenta la carga en Internet e impacta ligeramente en los recursos de hardware. Debe desactivarlo por el momento para averiguar si está contribuyendo a bloquear la PC.
1. Abre el juego de la biblioteca.
2. Haga clic en "Menú" ubicado en la esquina inferior izquierda.
3. Elija "Sistema" de las opciones.
4. Seleccione "Red" de las opciones del sistema.
5. Anula la selección de la configuración "Registro de combate avanzado".
6. Haga clic en el botón "Aplicar".

El juego debería dejar de hacer fallar la máquina y deberías poder jugar al WOWC sin problemas. Le sugiero que mantenga desactivado el registro de combate, ya que aumenta la carga de los recursos del sistema.
Reparar archivos de juego de World of Warcraft
La biblioteca de Blizzard permite a los usuarios reparar el juego y ocurre un evento interesante cuando lo haces. Déjame mostrarte cómo reparar los archivos del juego y ayudarte a solucionar el problema al final.
1. Red de batalla abierta (punto).
2. Busque el juego en la biblioteca y haga clic en el icono de engranaje que se encuentra al lado del botón "Jugar".

3. Haga clic en la opción "Escanear y reparar".

4. Aparecerá una ventana emergente y haga clic en la opción "Comenzar escaneo".

5. Siéntese tranquilo y espere a que termine el escaneo.

Nota: El proceso de escaneo tarda un mínimo de diez minutos en finalizar en una unidad de almacenamiento más rápida y más en un disco duro mecánico.
6. El botón "Actualizar" aparece en la pantalla después de que finaliza el proceso de escaneo.

El botón de actualización no aparecerá cuando abres la biblioteca del juego normalmente. Siga el siguiente tutorial para resolver el problema menor y evitar que World of Warcraft bloquee la PC con Windows 11.
Actualizar World of Warcraft en Windows 11
El botón de actualización ha aparecido en la pantalla, que no estaba allí antes, y les mostraré un punto interesante para notar al final.
1. Red de batalla abierta (punto).
2. Busque el juego en la biblioteca y haga clic en el icono de engranaje que se encuentra al lado del botón "Jugar".
3. Haga clic en la opción "Actualizar".

La nueva actualización tiene en su mayoría menos de 1 MB de tamaño, por lo que se tarda menos de un minuto en finalizar la tarea. Por supuesto, debe dejar que la biblioteca actualice los paquetes y no interrumpa incluso si tarda más de lo habitual.
4. Espere a que finalice la actualización.

5. La nueva versión de actualización no ha cambiado nada.

La versión anterior del juego era 9.1.5.41488, y es la misma incluso después de la actualización. La red Battle (dot) está tratando de encubrir los archivos que faltan o reparar los archivos dañados en forma de actualización.
Eliminar configuraciones personalizadas
El software AMD Radeon tiene una opción avanzada para overclockear la GPU para juegos específicos. Debes eliminar el ajuste automático o la configuración personalizada de World of Warcraft. Déjame mostrarte cómo encontrar esas configuraciones y deshabilitarlas desde la máquina con Windows 11.
1. Abra el software AMD Radeon desde la barra de búsqueda.
2. Haga clic en "Juegos" en el menú superior.

3. Seleccione "World of Warcraft" de los juegos.

4. Haga clic en "Perfil de gráficos" para ver más.
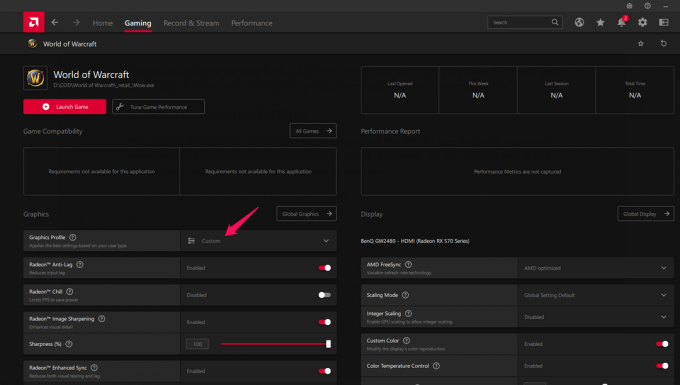
5. Elija "Estándar" para restablecer la mayoría de las configuraciones.

6. Tómese su tiempo y desactive todas las modificaciones.

7. Desplácese hacia arriba y haga clic en "Tune Game Performance" en la misma página.

8. Haga clic en "Predeterminado" para deshabilitar el overclocking.

Cierre el panel de control de AMD y reinicie la máquina con Windows para reflejar los nuevos cambios. No debe jugar con la configuración, y muchos no tienen suficiente conocimiento en el departamento de overclocking, lo que genera problemas importantes.
Actualizar Windows 11
Millones se han quejado del nuevo Windows 11 y sus problemas de rendimiento. Microsoft ha publicado una declaración de que el sistema operativo ofrecerá un rendimiento óptimo durante meses. En resumen, no debe perderse las nuevas actualizaciones de software, ya que mejorarán el rendimiento del sistema.
Nota: cree un punto de restauración del sistema como medida de precaución.
1. Presione la tecla de Windows y yo por completo para revelar la configuración.
2. Haga clic en "Actualización de Windows" que se encuentra en la parte inferior.

3. Haga clic en la opción "Buscar actualizaciones".
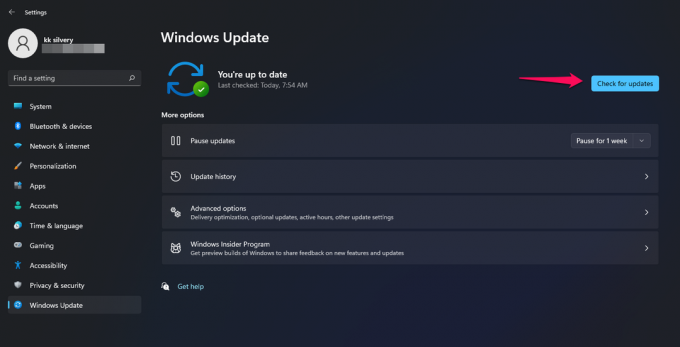
4. Espere unos minutos para que Windows se conecte a los servidores de Microsoft y obtenga información de él.

5. Mi máquina de juegos de Windows siempre está actualizada y debería actualizar la suya.

No se pierda las actualizaciones de software más recientes para los próximos meses porque se centran en hacer que el sistema operativo sea más fluido.
Escanear archivos de sistema de Windows
No es raro que el sistema operativo Windows tenga archivos de sistema dañados. He reinstalado mi sistema operativo Windows varias veces al año, y una gran contribución se destina a la corrupción de los archivos del sistema. Microsoft incluyó una herramienta inteligente que lo ayuda a detectar los archivos dañados en el software y corregirlos automáticamente.
1. Abra el símbolo del sistema como administrador.

2. Escriba (SFC / scannow) y presione la tecla Enter.

3. Comienza el proceso de verificación.

Todo el proceso de escaneo tarda menos de cinco minutos en finalizar en una unidad de estado sólido (SSD) y más en un disco duro más lento.
4. Mi copia de Windows 11 no tiene archivos de sistema dañados.

Ingrese al modo seguro y realice el análisis si el resultado es "La protección de recursos de Windows no pudo realizar la operación solicitada".
Debería volver a instalar el sistema operativo Windows si termina con el resultado de "Protección de recursos de Windows encontró archivos corruptos pero no pudo corregir algunos de los" resultados.
Reinstale World of Warcraft en Windows 11

El último recurso es reinstalar el juego en la máquina. Prepárese y descargue archivos de 75 GB de los servidores de Blizzard.
Línea de fondo
Debería intentar reinstalar el controlador de gráficos desde cero. Le he mostrado cómo reinstalar los controladores de la GPU en otro tutorial, así que asegúrese de leerlo. Puede ponerse en contacto con el equipo de asistencia de Blizzard si no pudo identificar el problema. Háganos saber qué solución lo ayudó a resolver el bloqueo de World of Warcraft en la máquina con Windows 11.



