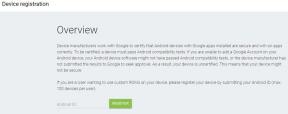Solución: el chat de Microsoft Teams no muestra imágenes
Miscelánea / / January 03, 2022
Microsoft Teams es una gran plataforma para que empresas, organizaciones y escuelas colaboren con miembros del equipo y colegas. Puede utilizar la plataforma para comunicarse con cualquier persona en el mundo directamente o mediante la función "Chat en equipo". Puede usar esta función no solo para enviar mensajes de texto, sino también imágenes en diferentes formatos como PNG, JPG, GIF y JPEG. Sin embargo, muchos usuarios han informado recientemente de un problema dentro de la aplicación, es decir, el chat de Microsoft Teams no muestra imágenes. En términos sencillos, los usuarios no pueden ver las imágenes que han compartido con sus colegas. Entonces, ¿hay alguna forma de solucionar el problema?
Afortunadamente, la hay, y esta publicación trata sobre eso. Aquí, vamos a hablar sobre cómo arreglar Microsoft Teams Chat que no muestra imágenes. Entonces, sin más preámbulos, comencemos.
Contenido de la página
- Razones por las que Microsoft Teams Chat no muestra imágenes
-
¿Cómo arreglar el chat de Microsoft Teams que no muestra imágenes?
- Solución 1: pruebe con un navegador diferente
- Solución 2: utilice el cliente web
- Solución 3: borre el navegador y los datos de la caché del equipo de Microsoft
- Solución 4: pruebe con un dispositivo y un sistema operativo compatibles
- Solución 5: descargue la última actualización del equipo de Microsoft
- Solución 6: inicie sesión en Microsoft Teams como miembro
- Solución 7: cambiar la conexión a Internet
- Ultimas palabras
Razones por las que Microsoft Teams Chat no muestra imágenes
Antes de hablar sobre cómo arreglar el chat de Microsoft Teams que no muestra imágenes, es importante conocer al culpable. Esto asegurará que la próxima vez que ocurra un problema de este tipo, ya sabrá qué lugar buscar. Sin embargo, veamos las razones una por una.
- Navegador incompatible: Microsoft Teams es compatible con casi todos los navegadores presentes en Internet. Pero si está utilizando un nombre nuevo que no es muy popular para acceder a la plataforma, los equipos de Microsoft pueden arrojarle problemas relacionados con la imagen.
- Dispositivos y sistemas operativos incompatibles: De manera similar al navegador, si está utilizando un dispositivo o sistema operativo incompatible para acceder a Microsoft Teams, se encontrará con imágenes que no se cargan en el problema del chat de Microsoft Teams.
- Equipos de Microsoft obsoletos: Es importante mantener las aplicaciones actualizadas. No solo mantiene el dispositivo seguro, sino que también se asegura de que la aplicación en particular esté libre de errores y fallas. Lo mismo podría decirse de Microsoft Teams. Si está utilizando una versión desactualizada, es más probable que se enfrente a un problema de este tipo.
¿Cómo arreglar el chat de Microsoft Teams que no muestra imágenes?
Ahora que conoce todos los aspectos responsables del problema, es hora de ver cómo solucionarlos. Por lo tanto, aquí hay diferentes métodos que puede intentar para corregir que Microsoft Teams Chat no muestre imágenes.
Solución 1: pruebe con un navegador diferente
Aunque Microsoft Teams es compatible con casi todos los navegadores, como cualquier otra aplicación en Internet, también es propenso a errores y fallas. Por lo tanto, podría darse el caso de que el navegador que está utilizando actualmente tenga un problema de incompatibilidad con Microsoft Teams. Por este motivo, la aplicación no puede cargar las imágenes. Pruebe con un navegador diferente como solución. Recomendamos utilizar los navegadores nativos de Microsoft, como Microsoft Edge o Internet Explorer.
Inicie sesión en Microsoft Teams con sus credenciales en cualquiera de los navegadores. Una vez hecho esto, envíe una imagen a su colega en el chat y vea si el problema está solucionado o no.
Solución 2: utilice el cliente web
Microsoft Teams está disponible en interfaces web y de escritorio. Pero a veces, el cliente de escritorio puede arrojar diferentes problemas, incluida la no carga de imágenes. Una de las mejores formas de solucionarlo es mediante la interfaz web.
Simplemente visite el sitio web oficial del equipo de Microsoft en su navegador e inicie sesión con sus credenciales. Una vez hecho esto, envíe una imagen a su amigo y vea si el problema está solucionado o no.
Solución 3: borre el navegador y los datos de la caché del equipo de Microsoft
La mejor solución alternativa que puede intentar para deshacerse de cualquier problema relacionado con su aplicación favorita es borrar los datos de su caché. Los datos de la caché no son más que información que todas las aplicaciones almacenan para ofrecer un servicio más rápido. Entonces, esto es lo que debe hacer para borrar los datos de la caché de su navegador y Microsoft Team Desktop Client.
Borrar datos de la caché del navegador
Anuncios
- Haga clic en los tres puntos presentes en la esquina superior derecha.
- Vaya a Más herramientas> Borrar datos de navegación.
- Marque "Imágenes y archivos en caché" y haga clic en "Borrar datos".

Así es como puede borrar los datos de la caché en Google Chrome. El método será similar para casi todos los navegadores que utilice. Pero si encuentra alguna dificultad, no dude en preguntarnos en los comentarios. Sin embargo, en caso de que borrar los datos de la caché del navegador no funcione para usted, estos son los pasos que debe seguir para borrar los datos de la caché del cliente de escritorio de Microsoft Teams.
- Abra el Explorador de archivos en Windows 11.
- Ahora, diríjase a Disco local (C :)> Usuarios> "Nombre del escritorio"> AppData> Roaming> Microsoft> Teams
- Aquí encontrará un par de carpetas.
- Abra la "Carpeta de caché".
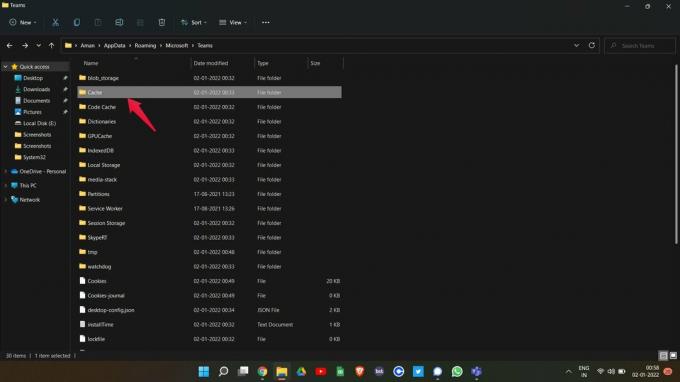
- Seleccione todos los archivos y elimínelos.
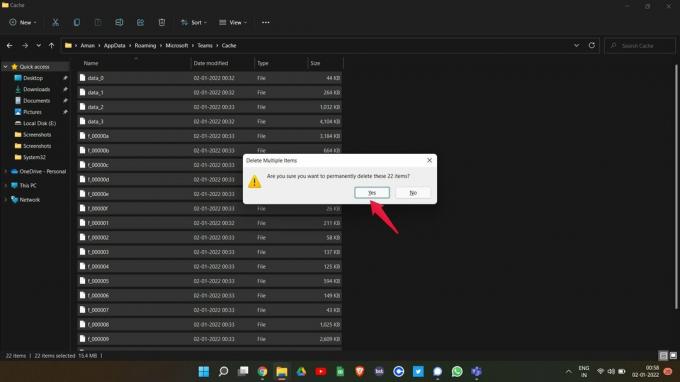
Ahora reinicie el cliente de escritorio de Microsoft Teams y verifique si el problema está solucionado o no. Si no es así, pase al siguiente.
Solución 4: pruebe con un dispositivo y un sistema operativo compatibles
Similar a la incompatibilidad del navegador, Microsoft Teams también puede ser incompatible con algún dispositivo o sistema operativo en particular. Y debido a esto, no puede cargar imágenes. El problema puede deberse a algún tipo de error de software. La aplicación móvil de Microsoft Teams siempre es víctima de este tipo de problemas.
Anuncios
Como solución al problema, puede intentar utilizar un dispositivo o sistema operativo diferente. Por ejemplo, si está usando Android para acceder a la plataforma, puede intentar usar Windows y viceversa para ver si el problema está solucionado o no.
Solución 5: descargue la última actualización del equipo de Microsoft
Siempre se recomienda seguir actualizando una aplicación para que siempre esté libre de errores y fallas. Lo mismo puede decirse de Microsoft Teams. Si no lo ha actualizado durante mucho tiempo, es muy probable que arroje diferentes tipos de errores, como imágenes que no cargan problemas.
Para solucionar el problema, asegúrese de tener instalada la última versión de Microsoft Teams en este sistema. Si no es así, estos son los pasos a seguir para actualizar la aplicación.
- Abra el cliente de escritorio de Microsoft Teams.
- Haga clic en los tres puntos presentes en la sección superior y luego seleccione "Configuración".
- Toca el enlace "Acerca de los equipos" en la esquina inferior izquierda.
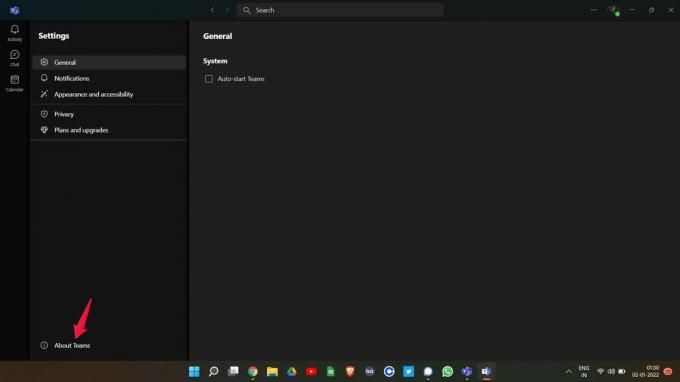
- Aquí verá la versión instalada de Microsoft Teams. También puede comprobar si hay una actualización disponible o no. En caso afirmativo, Microsoft Teams comenzará a descargar la actualización automáticamente.

Una vez actualizado, reinicie la aplicación y vea si el problema está solucionado o no.
Solución 6: inicie sesión en Microsoft Teams como miembro
Si se enfrenta a un problema de chat de Microsoft Teams que no muestra imágenes, es muy probable que haya iniciado sesión como una cuenta de invitado. A la cuenta de invitado de Microsoft Teams se le han otorgado menos permisos y privilegios. Y esto es lo que puede haber causado el problema al que se enfrenta actualmente.
Entonces, como solución, primero, cierre la sesión de la cuenta de invitado e inicie sesión con una cuenta de miembro de Microsoft Teams. Una vez hecho esto, envíe un mensaje de imagen a su amigo y vea si el problema está solucionado o no. Si es así, está listo para comenzar. Sin embargo, si el problema continúa, continúe con la siguiente solución.
Solución 7: cambiar la conexión a Internet
La última solución alternativa que puede intentar para solucionar el problema de Microsoft Teams al que se enfrenta actualmente es probar una conexión a Internet diferente. Algunas aplicaciones dependen en gran medida del ISP para ofrecer sus servicios y, lamentablemente, Microsoft Teams también se encuentra entre esas aplicaciones. Por lo tanto, si está conectado a un proveedor de red que ha restringido ciertos servicios de la aplicación, es posible que se enfrente a diferentes problemas, incluidas las imágenes que no se cargan. Como solución, intente utilizar un proveedor de red diferente y verifique si el problema está resuelto o no.
Ultimas palabras
Así fue como se solucionó el problema de que el chat de Microsoft Teams no mostraba imágenes. Como no hay ninguna solución alternativa específica disponible para el problema a partir de ahora, es posible que deba revisar todas las soluciones y seguir con la que resuelve el problema. Sin embargo, también puede compartir cualquier otra solución de trabajo para deshacerse del problema en los comentarios.