Cómo compartir su pantalla en Discord Desktop y Mobile
Miscelánea / / January 03, 2022
Discord comenzó su viaje como una herramienta de chat perfectamente optimizada para juegos. Pero desde su lanzamiento hace casi cinco años, se ha convertido en algo mucho más poderoso en muchos sentidos. Discord puede actuar como un reemplazo completo para aplicaciones como Skype, lo que facilita el chat, las llamadas de voz y las videollamadas a través de Internet. Una de las características más interesantes que ofrece Discord es la pantalla compartida, y en esta guía, le describimos el proceso de cómo compartir su pantalla en el escritorio y el dispositivo móvil de Discord.
Discord tiene una gran actualización que ahora te permite compartir la pantalla de tu móvil en Discord a una alta velocidad de cuadros que se ve excelente. Ahora puedes compartir tu pantalla aquí en iOS o Android. Además, puede utilizar la función de compartir pantalla en las plataformas Android e iOS. Como funciona sin problemas en Android, dado que el sistema operativo debería ser al menos Android 7.0 lollipop y superior. Además, el uso compartido de audio en una sesión de pantalla compartida es compatible con el dispositivo que se ejecuta en Android 8 y superior.

Contenido de la página
-
Cómo compartir su pantalla en Discord Desktop y Mobile
- Cómo compartir la pantalla en la aplicación Discord
- Cómo detener la pantalla compartida en la aplicación Discord
- Conclusión
Cómo compartir su pantalla en Discord Desktop y Mobile
El uso compartido de pantalla se lanzó en Discord hace más de un año, y rápidamente se convirtió en una de las mejores características del amplificador Discord. La pantalla compartida le permite compartir su monitor completo o una aplicación específica con hasta nueve personas más en una videollamada sin tener que cambiar entre configuraciones.
Es fácil de configurar sobre la marcha, pero se necesitan algunos pasos antes de que esté listo para compartir. Primero, diríjase a la configuración de su cuenta haciendo clic en el ícono de ajustes al lado de su perfil, seleccione voz y video desde el menú del lado izquierdo, y asegurándose de que tanto su cámara web como su micrófono estén configurados adecuadamente.
Según Discord, esta función para compartir pantalla no funciona actualmente en iOS 12, pero la buena noticia es que los desarrolladores de Discord están trabajando para corregir la función en iOS y estará disponible pronto.
Cómo compartir la pantalla en la aplicación Discord
- Para compartir la pantalla en el escritorio y el dispositivo móvil de Discord, debe realizar una llamada de video o voz desde la aplicación.
- Navegue al chat o canal privado o grupal del servidor.
- Toque para iniciar la llamada desde los íconos ubicados en la esquina superior derecha de la aplicación.
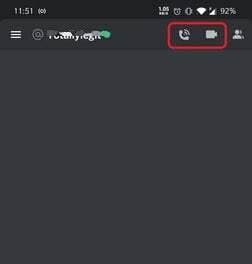
- Una vez iniciada la llamada, verá la opción Compartir pantalla en la pantalla de la llamada. Toque la opción de compartir pantalla.
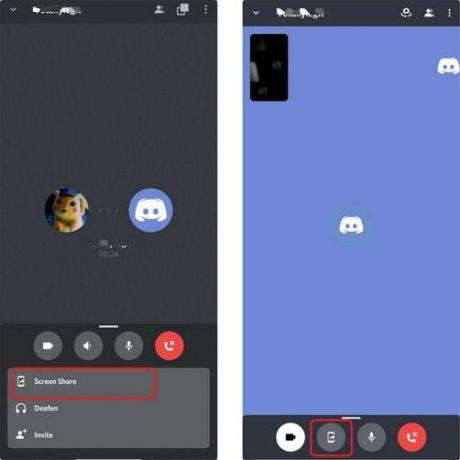
- Después de eso, aparecerá una ventana emergente como información (Discord también puede capturar cualquier cosa sensible a la pantalla).
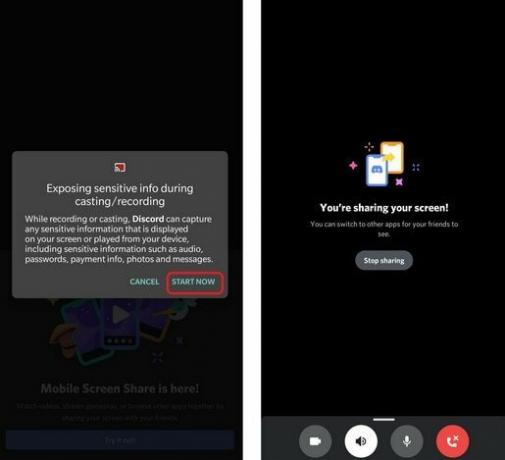
- Toque Comenzar ahora para compartir la pantalla con el dispositivo que desea conectar.
Cómo detener la pantalla compartida en la aplicación Discord
- Si desea dejar de compartir la pantalla, toque Dejar de compartir. Se desconectará automáticamente del dispositivo que comparte la información.

- La otra forma es que puede tocar detener la transmisión desde la pantalla de llamada.
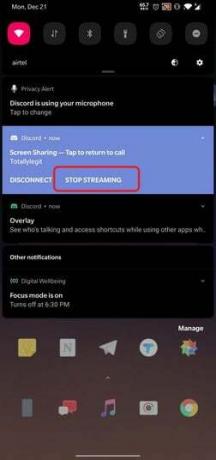
- Además, puede dejar de compartir la pantalla desde el panel de notificaciones tocando la opción Detener transmisión.
Conclusión
Finalmente, aquí están los pasos sobre cómo compartir la pantalla en Discord Desktop o móvil. La calidad de video y audio es tremenda y sin demoras ni interrupciones. Ahora puedes ver tu juego favorito o compartir la pantalla para cualquier cosa que quieras compartir con tus amigos. Háganos saber sus consultas sobre el mismo en el cuadro de comentarios.
Selección del editor:
- Cómo reparar la discordia en espera del error de punto final
- Descarga Clownfish Voice Changer en Discord
- Cómo ajustar la calidad de audio en los canales de voz de Discord
- Slack vs Discord: ¿Cuál es mejor?
- 10 mejores bots de discordia para mejorar su servidor de discordia



