Cómo usar o habilitar el modo oscuro en su iPad con iPadOS 13
Miscelánea / / August 05, 2021
Apple introdujo el modo oscuro para iPad con la introducción de iPadOS 13, donde se enfocaron en la piel oscura sugiriendo un modo oscuro. Donde la apariencia de la UI / UX del sistema cambia de brillante a oscuro y gris. El modo oscuro parece atractivo en la mayoría de los escenarios, y redujo el brillo y también usó menos píxeles, lo que significa que apaga el píxel individual. Eso no funcionó, ya que es la pantalla OLED de Samsung la que ayuda a consumir menos batería y brinda más duración de la batería a los usuarios.
El modo oscuro de Apple es una de las funciones más esperadas, y si eres un usuario intensivo, te asegura que tus ojos no se sientan incómodos. También incluyen protección ocular global junto con el modo oscuro, pero para aplicaciones específicas. La apariencia oscura le brinda una experiencia inmersiva mientras lee artículos o mira medios.
Mientras tanto, el modo oscuro reduce el estrés de sus ojos y le brinda un mejor tiempo de sueño. Había muchos usuarios en general que todavía no habilitan el modo oscuro, por lo que hoy le enseñaremos cómo puede habilitar el modo oscuro en su iPad usando iPadOS.
¿Cómo activar la apariencia del modo oscuro en iPad?
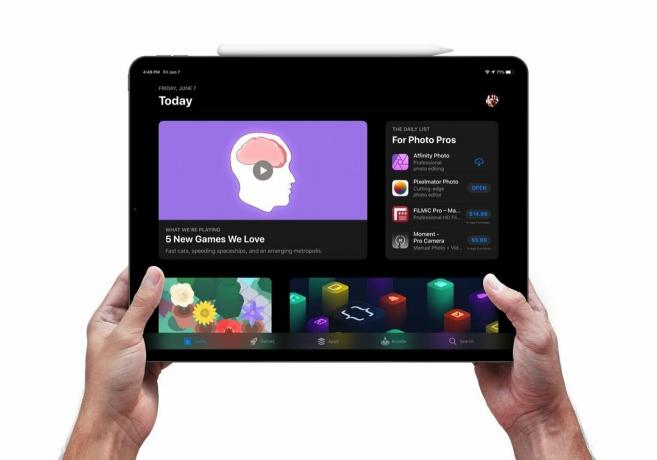
Antes de continuar con esta guía, asegúrese de que su iPad esté actualizado a la última versión de iPadOS 13, la versión anterior no admitía el modo oscuro.
- Abre el "Ajuste" aplicación en su iPad.
- Dirigirse a "Pantalla y brillo" en la configuración de.
- Aqui encontraras el "Oscuro" en la sección Apariencia.
- Toque en "Oscuro" para habilitar el modo oscuro en su iPad.
(Además, tiene la opción de configurarlo automáticamente o en horario programado.) -
Nota: El modo oscuro automático está habilitado de forma predeterminada, cámbielo para deshabilitar Automático.
(Active para habilitar automáticamente el modo oscuro después del atardecer y desactívelo después del amanecer por la mañana). - Eso es todo, salga de la aplicación "Configuración".

Notable: puede personalizar el modo oscuro de acuerdo con sus preferencias programándolo o para deshabilitar el modo oscuro seleccione Apariencia clara.
¿Cómo activar la apariencia oscura desde el Centro de control?
- Deslizar hacia abajo desde la esquina superior derecha del dispositivo para abrir el Centro de control en iPad con iPadOS 13.
- No, Toque y mantenga presionado el control de brillo opción por un segundo.
(Tenga en cuenta que la pulsación prolongada no está relacionada con el toque forzado, sino que significa que el toque táctil en iOS 13 se reemplaza por el toque 3D.) - Aquí, ahora verá una nueva ventana de opciones abierta llamada "Luz de apariencia" que comienza con un abrir y cerrar de ojos.
- Amablemente presione el "Apariencia oscura" e inmediatamente el modo oscuro se aplicó en su dispositivo en todas las aplicaciones principales que admiten el modo oscuro.
- Eso es todo, y ahora puede deslizar hacia arriba para salir del Centro de control.

Una vez que haya habilitado el modo oscuro en su iPad, también puede revertir y cambiar a la luz aparece en cualquier momento. Había una aplicación popular específica que no es compatible con el modo oscuro, como Facebook, Instagram, WhatsApp y entre otros. Asegúrese de diseñar su iPad actualizado al último iPadOS 13 porque la versión anterior no venía con apariencia oscura para ser compatible.
¿Cuál es el programa de aparición en iPadOS 13 para iPad?
Es una función complementaria que cambia automáticamente la apariencia del iPhone entre claro y oscuro según la preferencia de tiempo. Tenía dos horarios preprogramados, como el atardecer hasta el amanecer, o puede personalizar el programa según usted. Creemos que esto personaliza las funciones del modo oscuro que valen la pena porque en algún momento de la luz del día, el modo de luz es más eficiente, pero en la noche el modo oscuro es dinámico.
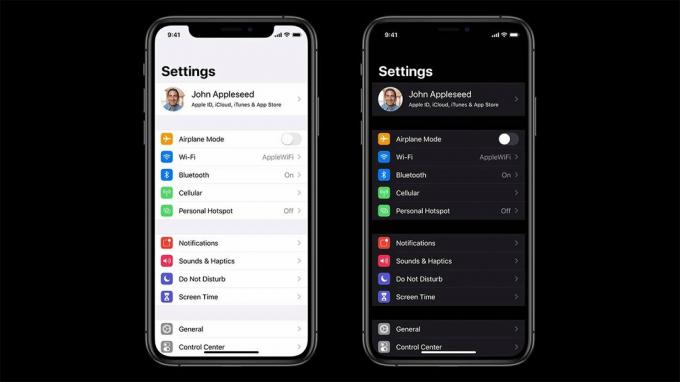
Además, no necesitamos mencionar que puede desactivar el modo oscuro, todo lo que tiene que hacer es repetir la configuración. Donde tienes que seleccionar Light o si estás en el centro de control, haz clic en el "Luz de apariencia”Botón. El modo oscuro ofrece una excelente experiencia de visualización en condiciones de poca luz en todas sus aplicaciones importantes. Sin mencionar que no todas las aplicaciones de terceros están optimizadas o tienen una función de modo oscuro.
Las aplicaciones de Apple como Safari le brindan más control sobre el modo oscuro con una apariencia más visual, como el modo de reducción de luz azul que aparece en la pantalla amarilla. Aún así, fue bastante útil usarlo junto con el modo oscuro mientras leía libros en Safari.
Incluso las aplicaciones de Apple adoptan automáticamente el modo oscuro cuando habilita la apariencia oscura en consecuencia. Con suerte, ha aplicado correctamente el modo oscuro en su dispositivo. Nos gusta saber que usas con frecuencia el modo oscuro o que te gusta el método claro sobre el modo oscuro, comparte tus pensamientos, comentarios o si tienes alguna consulta, háznoslo saber en la sección de comentarios a continuación.
Romeshwar es un periodista de tecnología, amado por Lakhs. Gracias por numerosos artículos para el respetado sitio web del 4 de abril de 2019. Una opinión imparcial, guías prácticas, entrega de contenido de calidad e informativo. Rugido para estar satisfecho Eres el hambre de la tecnología.


![Lista de las mejores ROM personalizadas para Sony Xperia Z Ultra [Actualizado]](/f/061c00f4bb6cbd1d922b04d60de0d062.jpg?width=288&height=384)
