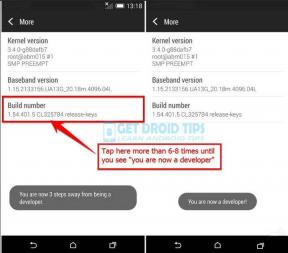Solución: pantalla negra de Oculus Link o problema que no funciona
Miscelánea / / January 03, 2022
Oculus Link es una aplicación de escritorio que puede instalar si desea disfrutar de los juegos de realidad virtual en Quest 2. Recientemente, muchos usuarios de Oculus están experimentando un problema de pantalla negra de Oculus Link o que no funciona cada vez que intentan jugar un juego de realidad virtual. Considerando que, también ha habido casos en los que los usuarios han experimentado el mismo problema en el medio del juego. El problema es arruinar completamente la experiencia y hacer casi imposible el uso de la aplicación.
Además, el problema tiene diferentes caras para diferentes usuarios. Algunos usuarios están experimentando una pantalla completamente negra. Mientras que, para algunos usuarios, el logotipo de Oculus va seguido de la pantalla negra. Por lo tanto, si también es parte de esta multitud, no se preocupe, ya que es muy fácil deshacerse de la pantalla negra o el problema que no funciona.
En este artículo, vamos a hablar sobre cómo arreglar la pantalla negra de Oculus Link o el problema que no funciona. También hablaremos de diferentes motivos que pueden ser los responsables de este problema. Entonces, sin más preámbulos, comencemos.
Contenido de la página
- ¿Cuál es la razón detrás de la pantalla negra de Oculus Link o el problema que no funciona?
-
Solución: pantalla negra de Oculus Link o problema que no funciona
- Solución 1: actualice los controladores de su sistema
- Solución 2: reducir la resolución
- Solución 4: Desactivar la superposición en el juego
- Solución 4: deshabilitar el canal de prueba público
- Solución 5: use la tarjeta gráfica instalada
- Solución 6: realice un escaneo SFC
- ¿Qué pasa si la pantalla negra de Oculus Link o el problema continúa?
- Ultimas palabras
¿Cuál es la razón detrás de la pantalla negra de Oculus Link o el problema que no funciona?
Puede haber varias razones por las cuales se enfrenta a un problema de pantalla negra de Oculus Link o que no funciona. Pero entre todos, a continuación se mencionan algunas de las razones comunes que son responsables del problema.
- La primera razón que puede causar este problema es un controlador desactualizado. Desde gráficos, USB, hasta cualquier otro controlador, cualquier cosa que esté desactualizada en su PC puede ser responsable del problema.
- Si ha configurado los ajustes a una resolución muy superior, incluso más alta de la que puede manejar su dispositivo, también es más probable que enfrente el problema.
- Habilitar la función de superposición en el juego también se considera una razón importante detrás del problema de la pantalla negra con el enlace de Oculus.
- Oculus Link arrojará un problema que no funciona si ha habilitado la función de Canal de prueba público.
- Windows es un sistema operativo muy complejo. Por lo tanto, cualquier archivo de sistema dañado subyacente puede provocar el problema de la pantalla negra.
Ahora que conoce todas las razones principales que causan la pantalla negra de Oculus Link o el problema que no funciona, es hora de ver cómo solucionarlas.
Solución: pantalla negra de Oculus Link o problema que no funciona
Hasta ahora, los desarrolladores no han publicado ninguna solución alternativa para solucionar el problema. Por lo tanto, es posible que deba pasar por todas las correcciones que se mencionan a continuación y seguir con la que hace el trabajo por usted. Entonces, aquí hay diferentes soluciones para deshacerse del problema de la pantalla negra en Oculus Link.
Solución 1: actualice los controladores de su sistema
El primer paso que debe tomar para solucionar el problema al que se enfrenta actualmente es actualizar los controladores de su sistema. La actualización del controlador no solo solucionará el problema de la pantalla negra, sino que también mejorará el rendimiento general del sistema. Entonces, esto es lo que debe hacer para actualizar los controladores de su sistema.
- Abra el menú Inicio presionando la tecla de Windows.
- Ahora, en la barra de búsqueda, escriba Administrador de dispositivos y presione Intro.

- Aparecerá la ventana del Administrador de dispositivos.
- Haga doble clic en la opción Adaptadores de pantalla para expandirla.

- Haga clic con el botón derecho en los gráficos instalados y seleccione actualizar controlador.

- En la confirmación que aparece, seleccione "Buscar controladores automáticamente".
Haga lo mismo con la opción "Ratones y otros dispositivos señaladores". Una vez hecho esto, reinicie su sistema y verifique si el problema está solucionado o no. Si lo arregla, está listo para comenzar. De lo contrario, continúe con la siguiente solución.
Solución 2: reducir la resolución
Como se mencionó anteriormente, si ha configurado los ajustes a una resolución muy superior, existe una alta posibilidad de que se enfrente a un problema de pantalla negra. Como solución, tendrás que ajustar la resolución. Entonces, estos son los pasos que debe seguir.
- En primer lugar, elimine Oculus Quest de su dispositivo.
- Dirígete hacia la carpeta de Oculus en tu sistema. Lo encontrará principalmente en "C: \ Archivos de programa \ Oculus“.
- Ahora navega a Apoyo > oculus-diagnostics.
- Aquí, haga doble clic en OculusDebugTool.exe.
- Aparecerá la ventana de la herramienta de depuración de Oculus.
- Aquí, ajuste el "Ancho de resolución de codificación". Le recomendamos que lo configure en 2784.

Eso es. Reinicie su PC. Conecte los auriculares Oculus al dispositivo después de iniciarlo. Ahora, compruebe si el problema de Oculus Link está solucionado o no. Si persiste, continúe con la siguiente solución.
Anuncios
Solución 4: Desactivar la superposición en el juego
Deshabilitar la función de superposición en el juego se considera la mejor manera de hacer que un juego o programa funcione mejor que antes. Y lo mismo ha funcionado con Oculus Link también. Entonces, esto es lo que debe hacer para deshabilitar la superposición en el juego en Nvidia GeForce.
- Inicie la experiencia GeForce en su PC.
- Haga clic en el icono de engranaje presente en la sección superior de la pantalla.
- En la configuración general, haz clic en el interruptor de Superposición en el juego para apagarlo.
Una vez hecho esto, reinicie Oculus Link y vea si todavía tiene el problema.
Solución 4: deshabilitar el canal de prueba público
Oculus Link no podrá ofrecer el servicio en su punto máximo si ha habilitado el Canal de prueba público, según el soporte oficial de Oculus. Si esta opción está habilitada, siempre estará probando la versión beta de diferentes software de Oculus. Y por si acaso, es más probable que se enfrente a una pantalla negra o que no responda a problemas a intervalos regulares.
Anuncios
Sin embargo, estos son los pasos que debe seguir para deshabilitar el canal de prueba público.
- Abra Oculus Link en su PC.
- Haga clic en la opción Configuración presente en el panel izquierdo de la pantalla.
- Ahora, toque la sección "Beta".
- Aquí, desactive el canal de prueba público.

Una vez hecho esto, compruebe si Oculus Link funciona con normalidad o no. En caso de que el problema continúe, continúe con el siguiente método de solución de problemas.
Solución 5: use la tarjeta gráfica instalada
Conectar el visor Oculus a la tarjeta gráfica instalada es una de las formas efectivas de arreglar la pantalla negra de Oculus Link o el problema que no funciona. Entonces, aquí están los ajustes que debe seguir para configurar los ajustes de Nvidia.
- En su escritorio, haga clic derecho en el espacio vacío y seleccione "Panel de control de Nvidia".
- Se abrirá la ventana del Panel de control de Nvidia.
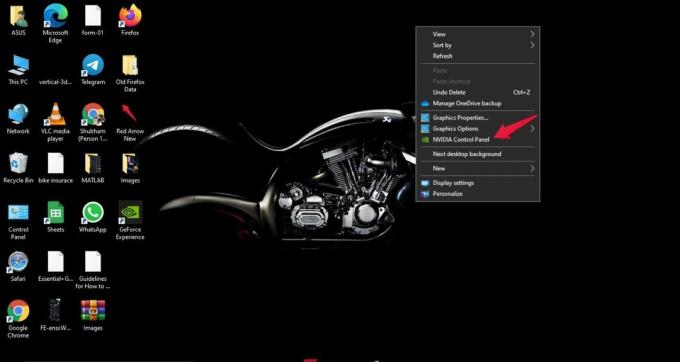
- En el panel izquierdo de la pantalla, haga clic en Administrar configuración 3D.

- Toque en "Configuración del programa".
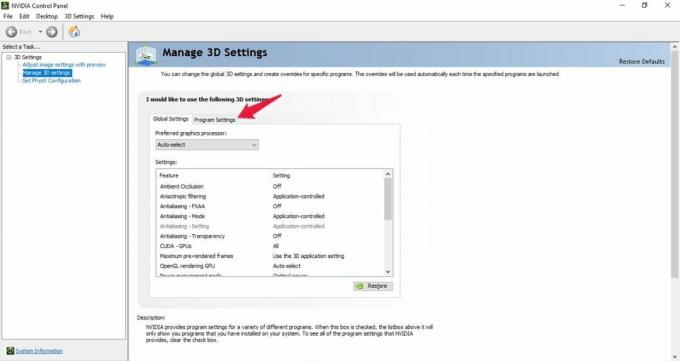
- Haga clic en el icono desplegable que se encuentra debajo de "seleccionar un programa para personalizar" y elija la aplicación Oculus.
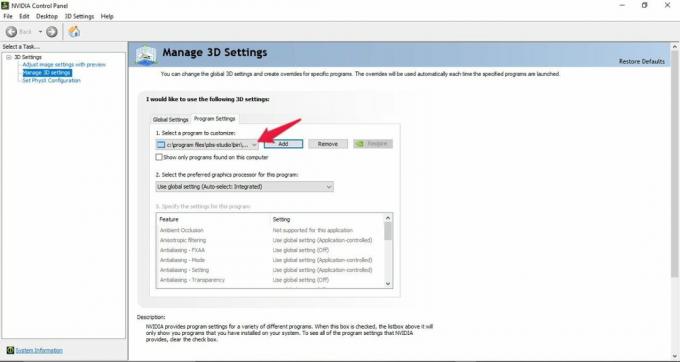
- Por último, haga clic en el icono desplegable que se encuentra debajo de "seleccionar el procesador de gráficos preferido para este programa" y elija la opción "Procesador NVIDIA de alto rendimiento".

Ahora compruebe si el problema está resuelto o no. En caso de que persista, la única opción que le queda es realizar un escaneo SFC. Entonces, veamos cómo se hace.
Solución 6: realice un escaneo SFC
Si ninguna de las soluciones alternativas mencionadas anteriormente lo ayudó a resolver el problema, entonces es una indicación que hay algún archivo dañado en su PC que está causando que la pantalla negra de Oculus Link no funcione asunto. En este caso, la única opción que le queda es realizar un Comprobador de archivos de sistema, también conocido como escaneo SFC. Este análisis es muy útil para resolver todos los archivos del sistema corruptos y dañados, incluido el que está causando el problema de la pantalla negra. Entonces, estos son los pasos que debe seguir para realizar un escaneo SFC en una PC con Windows 11.
- Presione el botón de Windows para abrir el menú Inicio.
- En la barra de búsqueda, escriba "CMD" y haga clic en "Ejecutar como administrador".

- Aparecerá la ventana del símbolo del sistema.
- Escriba el código mencionado a continuación en el espacio provisto y presione enter.
sfc / scannow

Espere unos segundos hasta que se ejecute el código. Una vez hecho esto, se sorprenderá al ver que ya no se enfrenta a la pantalla negra de Oculus Link o al problema que no funciona.
¿Qué pasa si la pantalla negra de Oculus Link o el problema continúa?
Las posibilidades son muy bajas, pero en caso de que el problema persista, la única opción que le queda es ponerse en contacto con Oculus para obtener asistencia adicional. Puede pedirles que repare o reemplace su auricular.
Ultimas palabras
Así fue como arreglar la pantalla negra de Oculus Link o el problema que no funciona. Háganos saber si los métodos mencionados anteriormente le funcionaron o no. También puede compartir cualquier otra solución de trabajo en los comentarios.