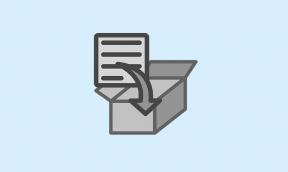Cómo arreglar el receptor unificador de Logitech que no funciona
Miscelánea / / January 08, 2022
El Logitech Unifying Receiver es un receptor USB inalámbrico y portátil muy popular. Esto es muy útil ya que permite a los usuarios conectar hasta 6 dispositivos simultáneamente a las computadoras. Pero desafortunadamente, después de una actualización reciente, muchos usuarios informaron que el receptor Logitech Unifying no funcionaba y no podían conectarlo a sus periféricos Logitech.
Contenido de la página
-
Correcciones para el problema de que el receptor unificador de Logitech no funciona
- Solución 1: Instale el software unificador en su dispositivo
- Solución 2: copie el archivo del controlador
- Solución 3: desinstalar software problemático
- Solución 4: Usar SetPoint
- Arreglo 5: Apague y encienda su computadora
- Solución 6: desinstalar la actualización de Windows problemática
- Solución 7: deshabilitar el ahorro de energía para USB
Correcciones para el problema de que el receptor unificador de Logitech no funciona
Además de la actualización reciente, hay varias otras razones para este problema, incluidas las aplicaciones en conflicto, la falta del software Unifying, el archivo del controlador y más. Si también enfrenta el mismo problema, siga este artículo hasta el final. En el futuro, hemos enumerado algunas soluciones fáciles de solución de problemas que pueden ayudarlo. Echemos un vistazo a continuación.

Solución 1: Instale el software unificador en su dispositivo
Para garantizar un funcionamiento sin problemas mientras trabaja, el primer paso que debe seguir es instalar el software Unifying en su PC o computadora portátil. Para hacerlo, siga estos pasos,
- En primer lugar, navegue hasta el Sitio web oficial del software Logitech Unifying y descargue la aplicación de soporte de Windows.
- Luego abre el Archivo ejecutable e instalarlo en su sistema.
- Una vez hecho esto, reinicie el sistema; cuando el sistema se reinicia, seleccione y haga clic derecho en el Software unificador y abrirlo como Ejecutar como administrador.
- Ahora verifique que dicho problema se resuelva o persista.
Solución 2: copie el archivo del controlador
Después de probar la solución anterior, si su Logitech Unifying Receiver aún no funciona, debe verificar si el archivo del controlador está instalado en su sistema. Para hacerlo, siga estos pasos,
- imprenta Windows + E en total para abrir Explorador de archivos y vaya a la siguiente ruta de archivo,
C:\Windows\INF
- Entonces necesita encontrar estos dos controladores en su dispositivo.
usb.inf
USB. FNP
Si encuentra ambos controladores en su sistema, puede continuar con el proceso de solución de problemas.
Sin embargo, si no puede encontrarlos o sospecha que están dañados, deberá reemplazarlos más tarde. Para hacer esto, debe cortar y pegar estos dos controladores en otra área accesible e instalar un nuevo par de controladores. Después de completar la instalación, reinicie el sistema y verifique si hay mejoras.
anuncios
Solución 3: desinstalar software problemático
A veces, el software de terceros instalado recientemente interfiere con el módulo receptor y causa problemas con Logitech Unified Receiver. En este escenario, debe desinstalar esa aplicación problemática del sistema para deshacerse del mismo problema. Para hacerlo, siga estos pasos,
- imprenta Windows + R en total para lanzar el Ejecutar cuadro de diálogo.
- Dentro del cuadro de diálogo Ejecutar, escriba "appwiz.cpl” y presione el botón OK botón.

- ahora desde el Programas y características ventana, seleccione la aplicación problemática (preferir una instalada recientemente), haga clic derecho sobre ella y haga clic en Desinstalar opción.
- Una vez hecho esto, reinicie su sistema y verifique si el problema se resolvió o no.
Si el problema persiste, intente eliminar los archivos del controlador del software en conflicto. Para ello, siga las instrucciones que se indican a continuación,
- Escribe Administrador de dispositivos en el cuadro de búsqueda y abra el resultado de búsqueda relevante
- Ahora seleccione todos los dispositivos relacionados con el software problemático, haga clic derecho sobre él, desinstalar ellos uno por uno.
- Si el Desinstalar dispositivo aparece un mensaje en la pantalla durante el proceso de desinstalación, marque la casilla de verificación junto a Eliminar el software del controlador para este dispositivo y haga clic en Desinstalar botón.
- Luego escribe regeditar en el cuadro de búsqueda y abra el Editor de registro ventana como Ejecutar como administrador.
- Dentro del Editor del Registro, haga clic en el Editar pestaña y seleccione la Encontrar opción del menú desplegable.
- Ahora en el cuadro de búsqueda del registro, escriba DS3 y presiona Ingresar.
- Y haga clic derecho en todos los archivos DS3 y haga clic en el Borrar botón.
- Luego desconecte el dongle de Logitech y reinicie su sistema.
- Después del reinicio, vuelva a conectar el dongle y verifique que el problema persista o no.
Solución 4: Usar SetPoint
Según algunos usuarios, el uso del software SetPoint de Logitech les ayudó a evitar que el receptor unificado de Logitech no funcionara. Este software permite a sus usuarios personalizar las nuevas teclas del teclado y los botones del mouse mientras configuran otras configuraciones del dispositivo. Para descargar SetPoint, siga estos pasos,
anuncios
- En primer lugar, vaya al sitio web oficial de Punto suave de Logitech.
- Luego descargue la aplicación e instálela en su sistema.
- Una vez hecho esto, reinicie el sistema; después de reiniciar, haga clic derecho en el software y haga clic en Ejecutar como administrador.
- Ahora dicho problema se resolverá desde su sistema.
Arreglo 5: Apague y encienda su computadora
El ciclo de encendido es otra solución efectiva al problema de que Logitech Unifying Receiver no funciona. Este truco definitivamente puede ayudarlo si su sistema está en un estado de error. Para hacerlo, siga estos pasos,
- En primer lugar, apague el sistema y desconecte todos los periféricos conectados al sistema.
- Luego retire el cable de alimentación del sistema; después de unos segundos, mantenga presionado el botón Energía botón durante al menos 30 segundos.
- Si usa una computadora portátil, desmonte la batería durante 30 segundos.
- Después de 3 a 5 minutos, vuelva a enchufar todos los periféricos y cables de alimentación desconectados. Encienda el sistema y verifique que el problema esté resuelto.
Solución 6: desinstalar la actualización de Windows problemática
Según algunos usuarios, la desinstalación de la actualización problemática de Windows les ayudó a escapar del problema de que el receptor unificador de Logitech no funcionaba. Para hacerlo, siga estos pasos,
- En primer lugar, presione Windows + R para abrir el Ejecutar cuadro de diálogo.
- Luego escribe appwiz.cpl y haga clic en el OK botón.

- Dentro de Programa y características ventana, haga clic en Ver actualizaciones instaladas desde el lado izquierdo de la pantalla.

- De la lista de actualizaciones instaladas, busque KB4074588, luego haga clic derecho sobre él y haga clic en Desinstalar pestaña,
- Una vez hecho esto, reinicie el sistema y verifique que dicho problema se resuelva por usted. En caso afirmativo, debe ir al sitio web oficial de Microsoft y descargar Revisión.
- Luego ejecuta el Revisión como Ejecutar como administrador. Esta aplicación evitará que se vuelvan a instalar las actualizaciones de controladores.
Solución 7: deshabilitar el ahorro de energía para USB
Si ninguna de las soluciones anteriores le ayuda, debe desactivar la función de ahorro de energía en Windows 11. Esta característica evita que el controlador prolongue la vida útil de la batería y provoque muchos problemas. Siga los pasos a continuación para desactivar la función de ahorro de energía,
- En primer lugar, presione ventanas + X simultáneamente y seleccionar Administrador de dispositivos del menú contextual.
- Luego expande Controlador de bus serie universals y seleccione su controlador Logitech.
- Ahora haga clic derecho en el controlador y seleccione su Propiedades opción.

- Dentro de Propiedades, seleccione el Administración de energía pestaña y desmarque todas las opciones presentes dentro de la pantalla.
- Una vez hecho esto, reinicie el sistema y verifique si dicho problema está resuelto.
Estas son las 7 mejores soluciones para el problema de que Logitech Unifying Receiver no funciona. Además de todas las soluciones anteriores, debe asegurarse de que el dongle conectado al puerto funcione correctamente.
Si el problema persiste después de probar todas estas soluciones, debe comunicarse con el Centro de soporte de Logitech para obtener más ayuda. Si tiene alguna consulta o comentario, deje un comentario en el cuadro de comentarios a continuación.