Solución: el problema de inicio de sesión de ESPN Plus no funciona
Miscelánea / / January 09, 2022
ESPN es un canal popular que ofrece transmisión de deportes en vivo en juegos como UFC, Cricket, fútbol y muchos más, repeticiones de juegos, eventos deportivos, etc. ESPN no es un nombre nuevo para ningún aficionado a los deportes, pero ahora los usuarios pueden acceder a la red deportiva en cualquier momento a través de la aplicación. Además, está disponible en todas las plataformas como Amazon Fire, Android, Windows Smart TV, iOS, macOS, etc. Sin embargo, es un poco molesto cuando no podemos iniciar sesión en la red y nos interrumpe mientras vemos el juego en vivo de nuestro programa deportivo favorito. Al igual que otros servicios de transmisión, ESPN Plus también enfrenta problemas de inicio de sesión que no funcionan. La mayoría de estos problemas se deben a fallas técnicas o los servicios de la cuenta están inactivos. Aquí hay algunas formas de solución de problemas para solucionar estos problemas de inicio de sesión.
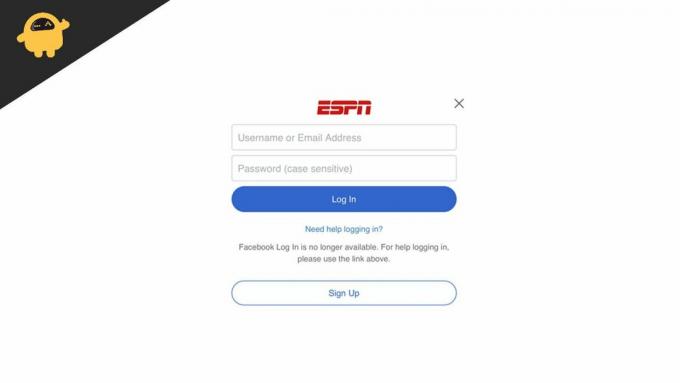
Contenido de la página
-
Solución: el problema de inicio de sesión de ESPN Plus no funciona
- Verifique los servidores de ESPN
- Restablecer el ciclo de energía de los dispositivos inteligentes
-
Verifique las actualizaciones de la aplicación y el firmware de los dispositivos
- Actualizar aplicación
- Actualice el firmware
-
Reinstalar la aplicación ESPN Plus
- Para Android TV/teléfono inteligente
- Para dispositivos ROKU TV/iOS
- Para televisor Samsung
- Eliminar caché y datos de la aplicación ESPN Plus
- Conclusión
Solución: el problema de inicio de sesión de ESPN Plus no funciona
Hay muchas razones por las que el inicio de sesión no funciona en ESPN Plus, como caché sin borrar, datos corruptos, conexión a Internet inestable, fallas o interrupciones en los servidores. Además, como sabemos, los deportes no tienen religión, y a casi todas las personas en este mundo les encanta ver el juego. Si también enfrenta el problema, siga los métodos a continuación.
Solución de problemas básicos
Intente reiniciar el dispositivo, el enrutador de Internet porque reiniciar el dispositivo solucionará todos los errores técnicos menores en su sistema. Además, verifique la velocidad de Internet, ya que la aplicación ESPN Plus necesita una buena velocidad de Internet para iniciar y transmitir el contenido a su dispositivo.
Restablezca la contraseña de su cuenta y, si está utilizando servicios de VPN, cambie a otra región o instale cualquier otra aplicación de VPN y verifique si el problema se resolvió o no.
Verifique los servidores de ESPN
Antes de pasar a los métodos de reparación a continuación, verifique si no hay un problema de interrupción en los servidores de ESPN Plus. Puede verificar esto desde varios sitios web como Downdectecter u otros servicios de redes sociales. A veces, ESPN publica su declaración oficial en las redes sociales como Twitter, Facebook, etc., que se enfrentan a algún problema de back-end, que se resolverá pronto.
Restablecer el ciclo de energía de los dispositivos inteligentes
El ciclo de potencia no es un proceso nuevo. Todos los meses, tenemos que realizar la tarea en cada dispositivo inteligente que usamos a diario.
Cada vez que recarga para pagar las facturas de su conexión Wifi, debe reiniciar su enrutador para obtener una nueva ID de sesión. Esto se obtiene automáticamente, pero es una buena práctica reiniciar su enrutador Wifi para evitar problemas de protocolo de enlace de Internet que podrían resultar en inicios de sesión fallidos para ESPN +.
- Mantenga presionado el botón de encendido de su dispositivo inteligente hasta que apague el dispositivo.
- Ahora desconecte todos los cables conectados del dispositivo, incluido el cable interno del enrutador, y espere 30 segundos.
- Vuelva a enchufar todos los cables, reinicie su dispositivo y conéctese a Internet.
- Después de eso, inicie la aplicación ESPN Plus nuevamente e ingrese su credencial para continuar.
Verifique las actualizaciones de la aplicación y el firmware de los dispositivos
El siguiente método común para solucionar el problema es verificar e instalar la última versión de la aplicación y el firmware del sistema. La versión anterior de la aplicación o el firmware crea problemas constantemente. Mantenga el sistema actualizado para corregir el inicio de sesión o cualquier otro error técnico.
Actualizar aplicación
- Vaya a la tienda de aplicaciones dedicada y haga clic en la aplicación instalada o, en algunos dispositivos, administre aplicaciones y dispositivos en la sección Perfil.
- Ahora toque Buscar actualizaciones para encontrar las actualizaciones disponibles de las aplicaciones instaladas.
- Si hay alguna actualización disponible, toque Actualizar y espere hasta que la aplicación se actualice correctamente.
Leer también
REVISIÓN: Pantalla negra de Crunchyroll al transmitir
Actualice el firmware
- Vaya a la configuración del dispositivo y navegue a la configuración del sistema.
- Ahora seleccione Actualización del sistema en la sección Acerca de.
- El sistema buscará automáticamente la última versión de firmware disponible y mostrará una notificación si hay alguna actualización disponible.
- Luego, siga las instrucciones en pantalla para completar el proceso y, una vez que se complete, el dispositivo se reiniciará una vez.
- Después de reiniciar el dispositivo, abra la aplicación ESPN Plus y verifique que el problema esté resuelto.
Reinstalar la aplicación ESPN Plus
A veces puede haber algún problema en la aplicación instalada, por lo que le recomendamos que reinstale la aplicación para solucionar el problema de inicio de sesión en su sistema. Es un método fácil. Primero, debe desinstalar la aplicación ESPN Plus e instalarla nuevamente desde fuentes confiables.
Para Android TV/teléfono inteligente
- Vaya a Play Store y busque la aplicación ESPN Plus desde la barra de búsqueda.
- Ahora toque desinstalar para eliminar la aplicación ESPN de sus dispositivos.
- Después de eso, reinicie el dispositivo y siga el primer paso.
- Toque instalar, espere hasta que se complete el proceso y luego inicie la aplicación.
Para dispositivos ROKU TV/iOS
- Abra el menú de aplicaciones y toque y mantenga presionada la aplicación ESPN Plus.
- Ahora presione el botón '*' para abrir el menú de la aplicación desde el control remoto.
- Luego seleccione Eliminar de la opción para desinstalar la aplicación ESPN Plus.
- Después de eso, reinicie el dispositivo y busque desde la aplicación ESPN Plus de la App Store e instálela nuevamente.
Leer también
Solución: ESPN Plus no funciona en iPhone o iPad
Para televisor Samsung
- Navegue a la aplicación Samsung TV y seleccione Configuración en la esquina superior derecha.
- Ahora seleccione eliminar la aplicación y elija ESPN Plus de la lista de aplicaciones.
- Reinicie el dispositivo e instale ESPN desde la tienda de aplicaciones Samsung Hub nuevamente.
Eliminar caché y datos de la aplicación ESPN Plus
Si ninguno de los métodos anteriores funciona, la solución final es eliminar el caché de la aplicación. Estos son los pasos para eliminar el caché de su sistema.
- Vaya a la configuración de su dispositivo y toque en Administrador de aplicaciones.
- Ahora seleccione la aplicación ESPN Plus de la lista para continuar.
- Luego, primero seleccione la opción de detención forzada y luego toque borrar caché.
- Espere hasta que elimine el archivo de caché automáticamente y luego seleccione borrar datos para eliminar todos los datos de la aplicación.
- Ahora reinicie el dispositivo, abra la aplicación ESPN Plus nuevamente e ingrese sus credenciales.
Conclusión
Aquí está todo el método posible para solucionar el problema de ESPN plus Login que no funciona. Si el problema persiste, puedes comunicarte con el centro de atención de ESPN desde la Aplicación o el sitio web oficial. En casos excepcionales, los administradores regionales de ESPN pueden incluir su cuenta en una lista negra por no seguir su política de privacidad. Póngase en contacto con el equipo de atención al cliente y vea si su cuenta es válida o no. Sin embargo, si tiene algún otro método alternativo para solucionar el problema, compártalo con nosotros en la sección de comentarios. Para obtener más guías de solución de problemas o varios dispositivos, consulte nuestra página de inicio.


![Lista de las mejores ROM personalizadas para Highscreen Pure F [Actualizado]](/f/346c920427e7de8a5bc23275943d1f59.jpg?width=288&height=384)
