¿Cómo arreglar la pantalla negra de la muerte de Oculus Quest?
Miscelánea / / January 10, 2022
Oculus Quest es uno de los productos de realidad virtual más preferidos en el mercado. Sin embargo, independientemente de su enorme popularidad y facilidad de uso, también son propensos a tener dificultades técnicas. Entre todos los problemas, el que más preocupa a los usuarios es la pantalla negra de la muerte. Los usuarios están experimentando un problema de pantalla negra de muerte de Oculus Quest mientras usan el producto VR.

Este problema ocurre principalmente mientras los usuarios disfrutan de su experiencia de realidad virtual. De hecho, el problema tiene diferentes caras para diferentes usuarios. Algunos usuarios experimentan una pantalla completamente negra. Mientras que, para algunos usuarios, el logotipo de Oculus va seguido de la pantalla negra de la muerte.
Dicho esto, si también eres parte de esta multitud, entonces no te preocupes más, ya que es muy fácil deshacerse del problema de la pantalla negra de la muerte de Oculus Quest. Entonces, sin más demora, veamos diferentes soluciones que ayudarán a resolver el problema.
Contenido de la página
- Razones detrás del problema de la pantalla negra de la muerte de Oculus Quest
-
¿Cómo solucionar el problema de la pantalla negra de la muerte de Oculus Quest?
- Solución 1: Minimizar la resolución de Oculus Quest
- Solución 2: desactivar el canal de prueba público
- Solución 3: use la GPU del sistema
- Solución 4: descargue los últimos controladores del sistema
- Solución 5: deshabilitar la superposición en el juego
- Arreglo 6: Ejecutar SFC Scan
- Solución 7: contacto con el equipo de soporte
- Ultimas palabras
Razones detrás del problema de la pantalla negra de la muerte de Oculus Quest
Puede haber más de una razón que desencadene el problema de la pantalla negra de la muerte de Oculus Quest. Pero entre todos, los que se mencionan a continuación son algunos de los principales culpables del problema.
- Enfrentará las consecuencias ante el problema mencionado si ha configurado los ajustes a una resolución muy alta, incluso más alta de lo que su dispositivo puede manejar.
- Si no ha actualizado los controladores de gráficos, USB o cualquier otro dispositivo instalado durante mucho tiempo, es muy probable que enfrente el problema.
- La pantalla negra de la muerte de Oculus Quest también puede ser causada por habilitar la función de superposición en el juego.
- Mantener habilitada la "Función de canal de prueba pública" también puede desencadenar el problema.
- Por último, teniendo en cuenta la complejidad del sistema operativo Windows, si hay algún archivo corrupto o engañoso disponible en su sistema, entonces también puede enfrentar el problema mencionado.
Ahora que conoce todas las razones principales que causan el problema de la pantalla negra de la muerte de Oculus Quest, es hora de comprobar cómo deshacerse de ellas.
¿Cómo solucionar el problema de la pantalla negra de la muerte de Oculus Quest?
Hasta el momento de escribir este artículo, los desarrolladores no han lanzado ningún método específico para solucionar el problema. Por lo tanto, es posible que deba pasar por todas las soluciones mencionadas a continuación y quedarse con la que hace el trabajo por usted. Entonces, aquí hay diferentes métodos para ayudarlo a resolver el problema mencionado.
Solución 1: Minimizar la resolución de Oculus Quest
El problema de la pantalla negra de la muerte se produce principalmente si ha configurado los ajustes en una resolución muy alta. Como solución a ello, tendrás que minimizar la solución Oculus Quest. Por lo tanto, estos son los pasos que debe seguir para realizar el trabajo.
- Para empezar, elimine Oculus Quest del dispositivo conectado.
- Ahora, en el dispositivo conectado, navegue a la carpeta Oculus. La carpeta de Oculus estará situada en C:\Archivos de programa\Oculus.
- En la carpeta, dirígete hacia Apoyo > oculus-diagnóstico.
- Busca el "OculusDebugTool.exe” archivo y haga doble clic en él.
- Se abrirá la ventana de la herramienta de depuración de Oculus.
- En la ventana de la herramienta de depuración, ajuste el "Ancho de resolución de codificación". Le recomendamos que lo configure en 2784.

Eso es. Reinicie el dispositivo. Adjunte Oculus Quest al dispositivo una vez que se haya iniciado. Ahora, compruebe si el problema está solucionado o no. Si continúa, pase a la siguiente solución.
Solución 2: desactivar el canal de prueba público
Es más probable que se enfrente al problema de la pantalla negra de la muerte de Oculus Quest si ha mantenido habilitada la función de canal de prueba pública. De hecho, el soporte oficial de Oculus también advierte que mantenga esta función deshabilitada, a menos que no desee probar las versiones beta de diferentes programas de Oculus. Entonces, estos son los pasos que debe seguir para desactivar la función de canal de prueba público.
anuncios
- Inicie Oculus Quest en su sistema.
- Haga clic en la opción Configuración presente en el panel izquierdo de la pantalla.
- Ahora, toque la sección "Beta".
- Aquí, deshabilite la función Canal de prueba público.
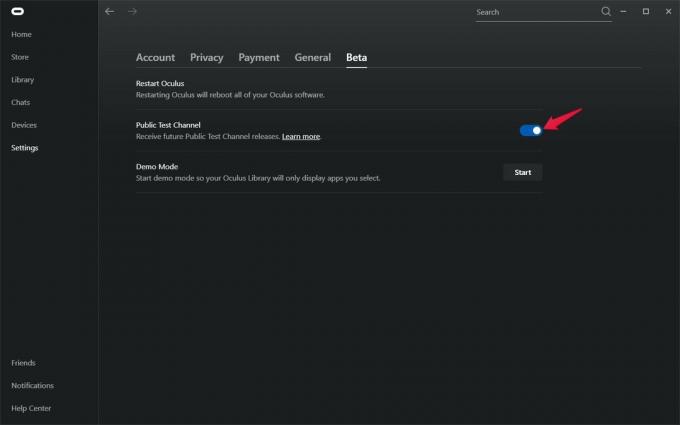
Una vez completado, compruebe si el problema de la pantalla negra de la muerte de Oculus Quest está solucionado o no. Si no, continúa con el artículo.
Solución 3: use la GPU del sistema
Otra solución efectiva que puede intentar solucionar el problema mencionado es conectar Oculus Quest a la tarjeta gráfica instalada. Entonces, aquí están las configuraciones que necesita hacer para hacer el trabajo.
- En su escritorio, haga clic derecho en el espacio vacío y seleccione "Panel de control de Nvidia".
- Aparecerá la ventana del panel de control de Nvidia.
- En el panel izquierdo de la pantalla, haga clic en "Administrar configuración 3D".
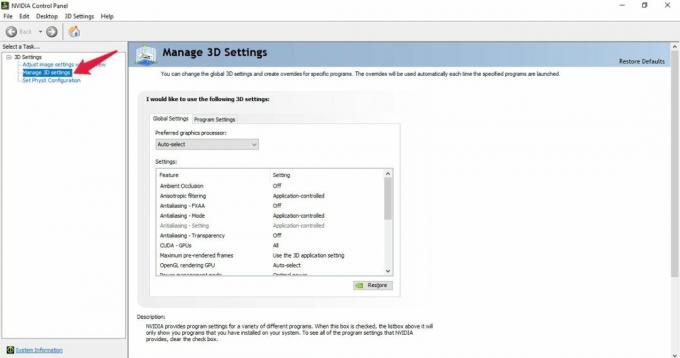
- Toque en "Configuración del programa“.
- Haga clic en el ícono desplegable que se encuentra debajo de “Seleccione un programa para personalizar” y elija la aplicación Oculus Quest.

- Por último, haga clic en el icono desplegable que se encuentra debajo de “Seleccione el procesador de gráficos del proveedor para este programa" y elige, "Procesador NVIDIA de alto rendimiento” opción.
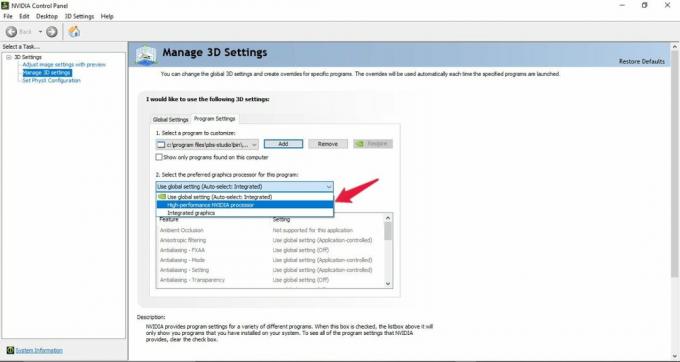
Eso es. Compruebe si la pantalla negra de ese problema está solucionada o no. Si continúa, es hora de actualizar los controladores.
anuncios
Solución 4: descargue los últimos controladores del sistema
Actualizar los controladores del sistema es una forma funcional de solucionar el problema mencionado. La descarga de los últimos controladores del sistema no solo solucionará el problema de la pantalla negra de la muerte, sino que también se asegurará de que su sistema esté libre de cualquier otro tipo de errores y fallas. Entonces, esto es lo que debe hacer para actualizar los controladores de su sistema.
- Abra el menú de inicio presionando la tecla de Windows.
- Ahora en la barra de búsqueda, escribe “Administrador de dispositivos” y presione enter.
- Aparecerá la ventana del Administrador de dispositivos.
- Haga doble clic en la opción Adaptadores de pantalla para expandirla.
- Haga clic derecho en los gráficos instalados y seleccione "Actualizar controlador“.
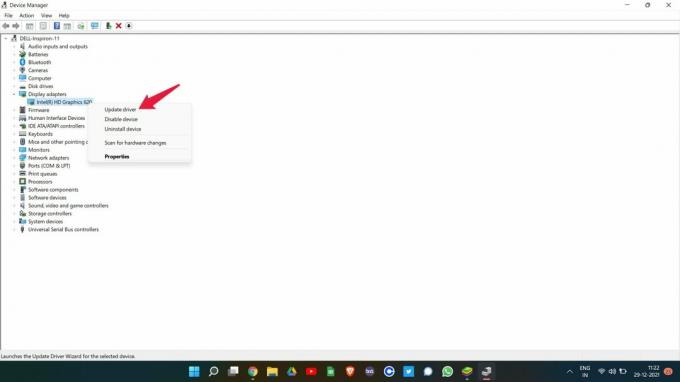
- En el cuadro de confirmación que aparece, seleccione "Buscar controladores automáticamente".
Repita el mismo proceso con "Ratones y otros dispositivos señaladores" también. Una vez actualizado, reinicie su sistema y verifique si el problema está resuelto o no. Si es así, usted es bueno para ir. Sin embargo, si aún persiste, pase a la siguiente solución.
Solución 5: deshabilitar la superposición en el juego
Puede desactivar la función de superposición en el juego de un programa o dispositivo para corregir cualquier error relacionado con él. También aumenta el rendimiento general. Y lo mismo ha funcionado con Oculus Quest también. Entonces, esto es lo que debe hacer para deshabilitar la superposición en el juego en Nvidia GeForce.
- Inicie la experiencia GeForce en su PC.
- Haga clic en el icono de engranaje presente en la sección superior de la pantalla.
- En la configuración general, haga clic en el botón Superposición en el juego para desactivarlo.
Una vez hecho esto, reinicie Oculus Quest y vea si todavía enfrenta el problema de la pantalla negra de la muerte o no. En caso afirmativo, pase a la última solución.
Arreglo 6: Ejecutar SFC Scan
El Comprobador de archivos del sistema, también conocido como escaneo SFC, es muy útil para resolver todos los archivos del sistema corruptos y dañados, incluido el que está causando el problema de la pantalla negra. Entonces, estos son los pasos que debe seguir para realizar un escaneo SFC en una PC con Windows 11.
- Presione el botón de Windows para abrir el menú Inicio.
- En la barra de búsqueda, escriba "CMD" y haga clic en "Ejecutar como administrador".
- Aparecerá la ventana del símbolo del sistema.
- Escriba el código mencionado a continuación en el espacio provisto y presione enter.
sfc /escanear ahora

Espere unos segundos hasta que se ejecute el código. Una vez hecho esto, se sorprenderá al ver que ya no se enfrenta al problema de la pantalla negra de la muerte de Oculus Quest.
Solución 7: contacto con el equipo de soporte
En el peor de los casos, si todavía se enfrenta a problemas con la pantalla negra de la muerte de Oculus Quest, entonces la única opción que le queda es ponerse en contacto con los funcionarios. Para hacerlo, vaya a la opción "Centro de ayuda" presente en la página oficial de Oculus y seleccione "Contáctenos". También puede hacer clic en este Enlace para visitar directamente la sección de contacto de Oculus. Escriba su problema en el área de consulta y haga clic en Enviar. El equipo de asistencia de Oculus responderá a tu problema lo antes posible.
Ultimas palabras
Esta fue la forma de solucionar el problema de la pantalla negra de la muerte de Oculus Quest. Háganos saber si los métodos mencionados anteriormente funcionaron para usted o no. También puede compartir cualquier otra solución de trabajo en los comentarios. Además, no olvide consultar nuestra otra guía sobre óculo para resolver diferentes problemas que giran en torno al producto.



