Solución: los mensajes de chat de Teams no aparecen
Miscelánea / / January 10, 2022
Microsoft Teams es una plataforma de comunicación colaborativa donde las personas se registran para mantenerse actualizadas con las últimas comunicaciones entre empleados y más. La función Mensajes de chat en Teams es fundamental porque debe funcionar correctamente, lo que permite que cientos de usuarios en cualquier red permanezcan conectados. Porque ese es el punto o, de lo contrario, todos tendrán que apegarse a enviar innumerables correos electrónicos de un lado a otro y llamar.
Resulta que para algunos usuarios, los mensajes de chat de Teams no aparecen. Aunque el problema no afecta a todos en Microsoft Teams, afecta a algunos usuarios. Un usuario recibió recientemente una actualización en Windows y publicó que la aplicación Microsoft Teams dejó de funcionar por algún motivo desconocido. También hay un problema en el que el sistema envía una notificación "No podemos acceder a su contenido. Actualice para volver a intentarlo”, pero fue en vano.
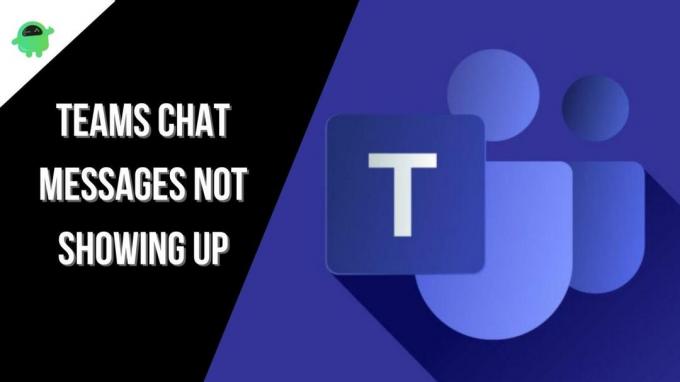
Hay un subconjunto de usuarios que no pueden detectar la opción "Mensajes de chat" en la aplicación de equipos de Microsoft y ha comenzado a molestar a mucha gente que ahora tiene que recurrir a otras formas de comunicarse con otros. Bueno, el problema es enorme (para algunos) y es por eso que en GetDroidTips decidimos solucionarlo. Aquí hay 10 métodos de solución de problemas que debe intentar para solucionar el problema de los mensajes de chat de Teams que no aparecen.
Contenido de la página
-
¿Cómo arreglar los mensajes de chat de Teams que no aparecen?
- Reiniciar equipos
- Comprueba tu conexión a Internet
- Compruebe si hay un apagón
- Cerrar sesión y volver a iniciar sesión
-
Borrar caché de equipos de Microsoft
- Método 01: Borrar caché usando el Explorador de archivos
- Método 02: Borrar caché del navegador
- Método #03: Borrar caché de aplicaciones
- Usar diferentes versiones de Teams
- Usar Teams en un dispositivo diferente
- Actualizar la aplicación
- Reinstalar equipos de Microsoft
- Limpiar DNS
- Conclusión
¿Cómo arreglar los mensajes de chat de Teams que no aparecen?
Reiniciar equipos
Solo quería enviar mensajes nuevos a sus amigos o colegas, pero descubrió que los mensajes de chat no aparecían en la pantalla. ¿Qué harías? Puedo decir que reiniciar la aplicación Teams o la versión web puede ayudar a solucionar las cosas si se trata de una falla temporal.
Si está utilizando una versión web, es bastante fácil reiniciar Teams. Cierre el navegador abruptamente e inicie Teams después de unos minutos y eso es todo.
En caso de que esté utilizando Microsoft Teams en ventanas, Puedes ir al Barra de tareas, haga clic derecho en el icono de equipos con el ratón y seleccione "Renunciar" del menú contextual. Incluso puedes usar Administrador de tareas (Ctrl+Alt+Del) y terminar la tarea.
si es un Mac, puedes usar Opción+Comando+Esc y seleccione "Forzar la salida" y seleccione Equipos de Microsoft de la lista. Eso es lo que hace que esta estrategia de solución de problemas sea fácil.
Comprueba tu conexión a Internet
Microsoft recomienda verificar su conexión a Internet antes de hacer suposiciones. Dado que Microsoft Teams requiere acceso a Internet para que funcione, una conexión a Internet deficiente o inestable realmente puede hacer que las cosas vayan mal. Puede usar Speedtest o Fast para verificar la velocidad actual de Internet. También puede verificar el ping, el enlace ascendente y el enlace descendente.
Asegúrese de estar cerca o dentro del alcance del enrutador WiFi con la intensidad de señal adecuada para realizar operaciones en los equipos de Microsoft.
anuncios
Compruebe si hay un apagón
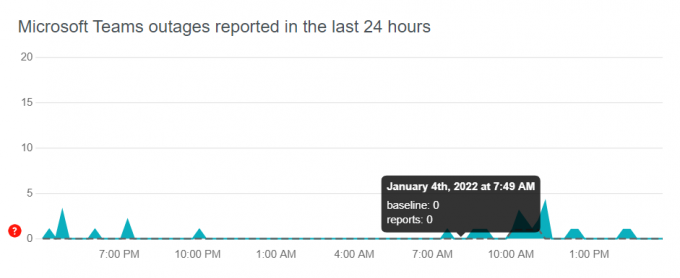
Este método en particular le permite verificar si los servidores de Microsoft Teams enfrentan algún tipo de interrupción. Primero debe verificar las interrupciones porque Teams es una aplicación popular y la utilizan millones de usuarios en todo el mundo en un momento dado. Los problemas del lado del servidor no son comunes en los equipos, pero la fluctuación agresiva entre los usuarios que solicitan un activo en particular puede hacer que el sistema quede fuera de la red temporalmente.
Afortunadamente, Microsoft llevará a cabo sus funciones de diagnosticar el problema y solucionarlo en unas pocas horas como máximo. Si eso es algo que causa el problema de los mensajes de chat que no aparecen, debería solucionarse en un par de horas.
anuncios
Cerrar sesión y volver a iniciar sesión
Esta tiene que ser la estrategia más recomendada para solucionar el problema de los mensajes de chat de Teams que no aparecen. Así es como funciona.
Cuando cierra sesión en una aplicación, todas las conexiones se restablecen, los recursos se desasignan y eso es lo que le da a su aplicación Teams un impulso necesario. Una vez que haya terminado de cerrar la sesión, puede reiniciar el dispositivo solo para que, incluso si queda una pizca de error, se elimine de inmediato. Esto debería hacer que los mensajes de chat en Teams vuelvan a funcionar.
Asegúrese de estar utilizando las credenciales de inicio de sesión correctas cuando inicie sesión/inicie sesión nuevamente porque, con una contraseña o dirección de correo electrónico incorrecta, no podrá iniciar sesión. En su lugar, deberá utilizar la opción "Olvidé mi contraseña" para restablecer la contraseña.
Borrar caché de equipos de Microsoft
Según muchos usuarios, borrar el caché de Microsoft Teams les ha ayudado a corregir los mensajes de chat de Teams que no aparecen para siempre. Aquí hay varios métodos por los que puede optar.
Método 01: Borrar caché usando el Explorador de archivos
Este es un método de resolución de problemas bastante útil pero fácil de implementar que resulta útil en muchos casos. Así es como puedes lograrlo.
Paso 01: Primero, cierre todas las aplicaciones en su PC con Windows.
Paso 02: A continuación, abra el Explorador de archivos y busque “%AppData%\Microsoft\equipos\” en la barra de búsqueda. Esto debería abrir AppData para Microsoft Teams.
Paso 03: Debe borrar los siguientes archivos desde dentro y no eliminarlos.
%AppData%\Microsoft\teams\caché de aplicación\Caché
%AppData%\Microsoft\equipos\blob_storage
%AppData%\Microsoft\equipos\Almacenamiento local
%AppData%\Microsoft\equipos\tmp
%AppData%\Microsoft\equipos\bases de datos
%AppData%\Microsoft\equipos\caché
%AppData%\Microsoft\equipos\gpucache
%AppData%\Microsoft\equipos\Indexeddb
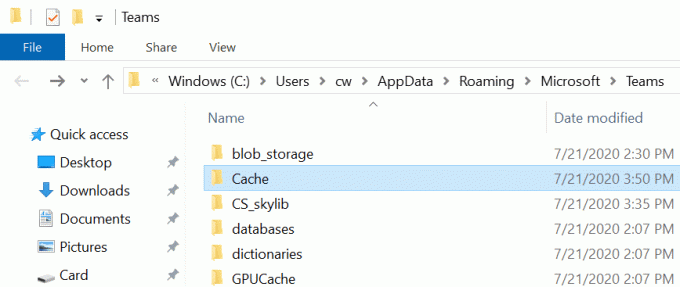
Tenga en cuenta que esto funciona cuando está utilizando la aplicación de Microsoft en su PC.
Método 02: Borrar caché del navegador
Si usa la versión web de Microsoft Teams, también debe borrar el caché del navegador. Este es un problema temporal y debe desaparecer en un santiamén.
- Para borrar el navegador cache, abre el navegador que usas.
- Proceder a Configuración >> Más opciones >> Borrar datos de navegación.
- Seleccione "Imágenes y archivos de caché" y eso debería hacer el truco.
Método #03: Borrar caché de aplicaciones
Esto se aplica a los dispositivos Android, mientras que los dispositivos iOS requerirán una reinstalación completa, ya que no hay forma de eliminar el caché en iOS. Así es como funciona la limpieza del caché de la aplicación.
- Primero, ve a Ajustes en tu teléfono.
- Proceder a aplicaciones (Aplicaciones / Administrador de aplicaciones).
- Buscar Equipos de Microsoft (o Teams) y ábralo.
- Proceder a su Almacenamiento y golpea a los dos "Limpiar cache" y "Borrar datos" botones y eso es todo.
Usar diferentes versiones de Teams
Los equipos tienen diferentes versiones para usar. Estoy hablando de su aplicación para Android e iOS, la aplicación de escritorio para Mac y Windows y las versiones web. Esto significa que si tiene problemas para usar Teams en su teléfono Android donde los mensajes de chat que no aparecen son bastante evidentes, pruebe la versión web para verificar si se enfrenta al mismo destino o no.
Del mismo modo, si está utilizando una versión web en una computadora de escritorio, pruebe el cliente de la aplicación para verificar si funciona o no. Si la aplicación o los clientes web funcionan, es posible que el que tenía problemas tenga errores y deba solucionarse. Siempre puede informar los problemas a Microsoft, sin embargo, la resolución puede llevar algún tiempo. Por ahora, cambiar entre clientes debería permitirle usar Mensajes de chat sin problemas.
Usar Teams en un dispositivo diferente
Acaba de intentar usar diferentes versiones de Teams para verificar si funciona o no, pero no funcionó. Lógicamente, es por eso que todavía estás buscando una solución, ¿no es así?
En caso afirmativo, Microsoft a menudo recomienda a los usuarios que verifiquen si el uso de Teams en un dispositivo diferente tiende a solucionar el problema o no. Si constantemente recibe el mismo problema de mensajes de chat de Teams que no aparecen en su teléfono, intente usar otro dispositivo pero con la misma cuenta de Teams. Esto debería ayudarlo a identificar si su dispositivo es un problema o si es un problema en Teams-end. Si Teams comienza a funcionar correctamente con Chats en otro dispositivo, puede intentar reiniciar su dispositivo principal o incluso actualizar su firmware.
La misma regla se aplica a los usuarios de escritorio. También pueden cambiar de dispositivo e intentar averiguar si todos los dispositivos que usan tienen problemas con los mensajes de chat o si están localizados en un solo dispositivo.
Actualizar la aplicación
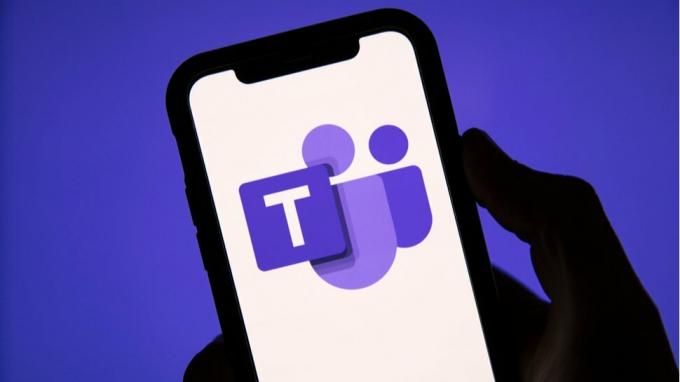
Suponiendo que está utilizando la aplicación Teams en su PC o teléfono inteligente, debe actualizarse con frecuencia para evitar errores e incorporar nuevas funciones a medida que avanza. Compruebe si la aplicación de Teams que está utilizando en Windows, macOS, Android o iOS tiene actualizaciones pendientes. En caso afirmativo, descargue e instale el mismo.
Todo esto lleva unos minutos como máximo, pero si los mensajes de chat no aparecen debido a una aplicación desactualizada, debería solucionarse después de una actualización. Así es como puede actualizar la aplicación.
En iOS/Android
- Ve a la Tienda de aplicaciones/Google Play Store y busca “Equipos de Microsoft”.
- Debería poder localizar el "Actualizar" botón debajo de la aplicación en caso de que haya una actualización pendiente.
En macOS/Windows
- En el escritorio, puede abrir la aplicación Teams.
- A continuación, procede a pulsar el botón botón de tres puntos en la esquina superior derecha y seleccione “Buscar actualizaciones”.
- Si hay una actualización disponible, puede descargarla e instalarla y esa es la forma de hacerlo.
Reinstalar equipos de Microsoft
Los méritos de reinstalar una aplicación cuando termina en un problema son muchos. Si el problema fue con la aplicación y el software de su teléfono, como errores o problemas de incompatibilidad, reinstalar una aplicación puede solucionarlo. Para eso, tendrás que desinstalar la aplicación y reiniciar el dispositivo. A continuación, vaya al sitio web de Microsoft Teams o a las respectivas tiendas de aplicaciones y descargue la aplicación. Compruebe si hacerlo realmente hizo alguna diferencia o no.
Limpiar DNS
El DNS realiza un seguimiento de todas las actividades que realiza en línea al almacenar las direcciones IP de los sitios/aplicaciones que visita. Resulta que vaciar el DNS del sistema puede hacer maravillas. Por supuesto, este método está limitado solo a computadoras de escritorio. Así es como puedes hacerlo.
Para ventanas

- En primer lugar, debe iniciar Windows PowerShell como administrador usando el botón de Windows uny busca lo mismo.
- Ingrese el comando “ipconfig/renovar” y pulsa enter.
- A continuación, ingrese el comando “ipconfig /flushdns” unas pocas veces.
- Reinicie la PC y debería poder resolver cualquier problema debido a DNS en Microsoft Teams.
para mac OS
- Este método en particular es para usuarios de macOS, así que síguelo.
- Primero, toque el ícono de Apple en el escritorio ubicado en la esquina superior izquierda que debería mostrar un menú desplegable.
- Toque en "Preferencias del Sistema".
- A continuación, vaya a "Red".
- Proceder a la "Avanzado" sección.
- Seleccione la pestaña "TCP/IP" en la parte superior y presione el botón "Renovar arrendamiento de DHCP”. Eso debería hacer el truco de renovar IP.
- A continuación, cierre la ventana y proceda a Terminal a través de Launchpad.
- Ingrese el comando “sudo killall -HUP mDNSResponder” sin las comillas.
- se le pedirá que ingrese una contraseña de administrador y una vez que lo ingresa, el proceso de vaciado de DNS está completo.
Conclusión
Bueno, espero que pueda solucionar el problema de los mensajes de chat de Teams que no aparecen utilizando los diversos métodos de solución de problemas enumerados anteriormente.



