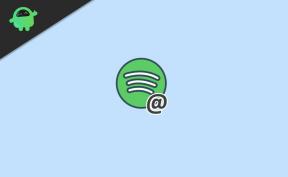Solución: Destiny 2 atascado en la pantalla de carga en PC, PS4, PS5, consolas Xbox
Miscelánea / / January 14, 2022
Destino 2 es un videojuego FPS multijugador gratuito solo en línea, desarrollado por Bungie Inc. que se lanzó en 2017. Está disponible para las plataformas PS4, Xbox One y Microsoft Windows. Ya ha recibido mucha respuesta desde su lanzamiento y, con mucho, es uno de los mejores videojuegos de disparos en primera persona en línea de su clase. Sin embargo, están saliendo algunos informes de que Destiny 2 obtiene atascado en la pantalla de carga en PC, PS4, PS5, Consolas Xbox.
Es muy posible que su dispositivo de juego tenga algunos problemas relacionados con el hardware o que haya un problema relacionado con el juego que provoque el bloqueo en la pantalla de carga. Aunque los desarrolladores están tratando de proporcionar múltiples actualizaciones de parches para corregir varios errores o problemas, parece que los jugadores de Destiny 2 no experimentan ningún problema de lanzamiento sin importar en qué dispositivo estén utilizando. Si también te enfrentas a lo mismo, puedes seguir esta guía.

Contenido de la página
-
Solución: Destiny 2 atascado en la pantalla de carga en PC, PS4, PS5, consolas Xbox
- 1. Ejecuta el juego como administrador
- 2. Actualizar controlador GPU
- 3. Ciclo de energía en su enrutador Wi-Fi
- 4. Eliminar carpeta de caché de Destiny 2
- 5. Deshabilitar programas de seguridad
- 6. Ejecutar el Solucionador de problemas de compatibilidad
- 7. Comprueba tu conexión a Internet
- 8. Borrar datos del juego Destiny 2
- 9. Reconstruir base de datos (PS4/PS5)
- 10. Restablecimiento completo de su consola
- 11. No poner en modo de reposo (PS4/PS5)
- 12. Actualice el firmware
- 13. Actualizar destino 2
Solución: Destiny 2 atascado en la pantalla de carga en PC, PS4, PS5, consolas Xbox
No solo el problema de la pantalla de carga, sino que el juego Destiny 2 también enfrenta problemas con el bloqueo del inicio, la pantalla negra, fallas gráficas, retrasos, tartamudeos, etc. Además de las PC, otras consolas de juegos como PlayStation 4 o PlayStation 5 o las consolas Xbox también pueden encontrar el inicio del juego y otros posibles problemas debido a varias razones posibles. Ahora, sin perder más tiempo, saltemos a ello.
1. Ejecuta el juego como administrador
Se recomienda encarecidamente ejecutar el archivo ejecutable del juego en su PC con Windows como administrador para ejecutar el programa correctamente. Para hacer esto:
- Botón derecho del ratón sobre el Destino 2 archivo de acceso directo exe en su PC.
- Ahora, seleccione Propiedades > Haga clic en el Compatibilidad pestaña.
- Clickea en el Ejecute este programa como administrador casilla de verificación para marcarlo.
- Haga clic en Solicitar y seleccione OK para guardar los cambios.
2. Actualizar controlador GPU
Le sugerimos que busque la actualización del controlador de gráficos y la instale en la PC. Actualizar el controlador de gráficos en la PC podría solucionar fallas visuales o nerviosismo en el juego. Para hacer eso:
- Botón derecho del ratón sobre el Menu de inicio para abrir el Menú de acceso rápido.
- Haga clic en Administrador de dispositivos de la lista.
- Ahora, haga doble clic sobre el Adaptadores de pantalla categoría para ampliar la lista.
- Entonces botón derecho del ratón en el nombre de la tarjeta gráfica dedicada.
- Seleccione Actualizar controlador > Elegir Buscar automáticamente controladores.
- Si hay una actualización disponible, se descargará e instalará automáticamente la última versión.
- Una vez hecho esto, asegúrese de reiniciar su computadora para cambiar los efectos.
Debe descargar e instalar la última versión del controlador de gráficos en la PC de acuerdo con su modelo específico de tarjeta gráfica. Los usuarios de tarjetas gráficas Nvidia pueden visitar el sitio oficial de nvidia y los usuarios de tarjetas gráficas AMD pueden visitar el Sitio web de AMD.
3. Ciclo de energía en su enrutador Wi-Fi
Debe realizar un ciclo de encendido en su enrutador Wi-Fi para actualizar la conexión a Internet. A veces, los problemas con la conectividad de la red pueden causar múltiples problemas con el inicio del juego o la conexión al servidor del juego. Es mejor apagar el enrutador y desconectar el cable de alimentación. A continuación, espere unos 30 segundos y vuelva a enchufar el cable de alimentación. Ahora, encienda el enrutador y luego conéctese a Internet para verificar el problema.
4. Eliminar carpeta de caché de Destiny 2
Parece que eliminar la carpeta de caché del juego en la PC puede ayudarlo a ejecutar el juego correctamente si hay un problema con los datos de caché temporales. Para hacer eso:
- Presione las teclas Windows + R en el teclado para abrir el cuadro de diálogo Ejecutar.
- Ahora, escriba %appdata% y haga clic en Aceptar para abrir la carpeta AppData en la unidad local.
- Busque la carpeta de Bungie y haga doble clic en ella para abrirla.
- Busque la carpeta 'DestinyPC' y elimínela. Contiene todos los archivos de caché temporales de Destiny 2.
- Finalmente, reinicie la PC y ejecute el juego nuevamente para verificar si Destiny 2 todavía se atasca en la pantalla de carga o no.
5. Deshabilitar programas de seguridad
Asegúrate de desactivar los programas de seguridad en la PC si experimentas problemas al iniciar el juego o cargar datos. A veces, los programas antivirus agresivos pueden bloquear las conexiones en curso con los archivos o servidores del juego. Para hacerlo:
anuncios
- Clickea en el Menu de inicio > Tipo cortafuegos.
- Seleccione Cortafuegos de Windows Defender del resultado de la búsqueda.
- Ahora, haga clic en Activar o desactivar el Firewall de Windows Defender desde el panel izquierdo.
- Se abrirá una nueva página > Seleccione el Desactive el Firewall de Windows Defender (no recomendado) opción tanto para el Configuración de red privada y pública.
- Una vez seleccionado, haga clic en OK para guardar los cambios.
Asegúrese de deshabilitar el programa antivirus en la PC temporalmente siguiendo los pasos a continuación:
- imprenta ventanas + yo llaves para abrir el Configuración de Windows menú.
- Haga clic en Actualización y seguridad > Haga clic en Seguridad de Windows desde el panel izquierdo.
- Ahora, haga clic en el Abra Seguridad de Windows botón.
- Ir Protección contra virus y amenazas > Haga clic en Administrar configuraciones.
- A continuación, deberá simplemente apagar el Protección en tiempo real palanca.
- Si se le solicita, haga clic en sí para seguir adelante.
6. Ejecutar el Solucionador de problemas de compatibilidad
Si ninguno de los métodos funcionó para usted, intente ejecutar el solucionador de problemas de compatibilidad en la PC con el juego Destiny 2. Para hacerlo:
- En primer lugar, salga del juego Destiny 2> Inicie el Lanzador de Battle State Games.
- Ir al lanzador Ajustes menú > Asegúrese de seleccionar "Cuando inicie el juego: mantenga abierta la ventana del iniciador".
- Ahora, inicie el Destino 2 juego > Si te quedas atascado en la pantalla de carga una vez más, simplemente presiona las teclas Ctrl+Alt+Del para abrir el Administrador de tareas.
- Ve a la Detalles pestaña > Localizar el EscapeFromTarkov.exe tarea de aplicación de la lista.
- Botón derecho del ratón en la tarea en particular y haga clic en Propiedades.
- A continuación, deje abierta la ventana Propiedades y vuelva al Administrador de tareas.
- Botón derecho del ratón sobre el EscapeFromTarkov.exe archivo de solicitud > Haga clic en Tarea final.
- Clickea en el Proceso finalizado botón > A continuación, vuelva a la Propiedades ventana.
- Ve a la Compatibilidad pestaña > Haga clic en el 'Ejecutar el solucionador de problemas de compatibilidad' botón.
- Haga clic en "Prueba la configuración recomendada" y probar el programa.
- Siga las indicaciones en pantalla para completar el proceso de solución de problemas.
- Estás listo. Este método debería solucionar el problema por completo.
7. Comprueba tu conexión a Internet
Asegúrese de comprobar si la conexión a Internet funciona bien o no. A veces, los problemas con la red pueden desencadenar varios problemas de conectividad, como la conexión del servidor del juego o el inicio del juego. Siempre es mejor cambiar el Wi-Fi a cableado o viceversa si tiene algún tipo de problema. De lo contrario, intente ejecutar otros juegos o servicios en línea para verificar el problema. También puede ponerse en contacto con su ISP para obtener más ayuda.
anuncios
8. Borrar datos del juego Destiny 2
Parece que eliminar los datos guardados del juego instalado en la consola también puede solucionar varios problemas con el inicio o la jugabilidad del juego. Debe intentar realizar este método para verificar el problema.
Para Xbox:
- Primero, sal del juego Destiny 2 > Seleccionar Mis juegos y aplicaciones.
- Seleccione Ver todo > Asegúrese de resaltar el Destino 2 juego.
- Seleccione Administrar juegos y complementos > Bajar a Datos guardados.
- Elegir la Eliminar todos botón > Espere a que se complete.
- Finalmente, reinicie el juego Destiny 2 para verificar el problema.
Para PlayStation:
- Ir Ajustes > Seleccionar Gestión de datos guardados de la aplicación.
- Elija cualquiera Almacenamiento del sistema o Almacenamiento en linea o Almacenamiento USB > Seleccionar Borrar.
- Selecciona el Destino 2 juego> Marque los archivos que desea eliminar o simplemente Seleccionar todo.
- Finalmente, seleccione Borrar > Seleccionar OK para confirmar la tarea.
- Una vez hecho esto, reinicie su consola para verificar el problema nuevamente.
9. Reconstruir base de datos (PS4/PS5)
La reconstrucción de la base de datos en su consola PlayStation puede resolver rápidamente los posibles problemas o errores. Para hacerlo:
- Apaga tu consola por completo. Desconecte el cable de alimentación de la consola y espere unos 2-3 minutos.
- Ahora, conecte el cable de alimentación y enciéndalo para borrar los datos en caché automáticamente del sistema.
Compruebe si este problema se ha solucionado con el juego Vanguard o no. Si no es así, siga los siguientes pasos a continuación.
- Ahora, mantenga presionado el botón de encendido en la consola PlayStation hasta que escuche 2 pitidos. [El segundo pitido sonará después de siete segundos]
- La consola se iniciará en Modo seguro > Conecte el controlador al USB con la consola y presione el botón PS en el controlador.
- A continuación, obtendrá una opción llamada 'Reconstruir base de datos'.
- Seleccione 'Reconstruir base de datos' y confirme la tarea.
- Puede tomar algún tiempo dependiendo del tamaño de los datos del disco duro. Ten un poco de paciencia.
- Una vez hecho esto, simplemente reinicie el sistema normalmente.
10. Restablecimiento completo de su consola
En la mayoría de los casos, realizar un restablecimiento completo de su consola puede solucionar fallas del sistema o problemas de datos de caché del juego en sí. Para hacerlo:
Para Xbox:
- Ir Guía presionando el botón boton xbox en su controlador.
- Luego ve a Perfil y sistema > Seleccionar Ajustes.
- Escoger Sistema > Seleccionar Información de la consola.
- Seleccione Reiniciar > Si se le solicita, confirme la tarea para continuar.
- Espere a que la consola se reinicie por completo.
- Una vez hecho esto, asegúrese de iniciar sesión en su cuenta de Xbox.
- Finalmente, instale el juego Destiny 2 correctamente y luego verifique el problema de bloqueo.
Para PlayStation:
- Apague su consola PlayStation 4 o PlayStation 5 primero.
- Una vez que la consola esté apagada, mantenga presionada la tecla Energía en la consola hasta que escuche dos pitidos en un par de segundos.
- Aquí verá dos opciones de reinicio para elegir.
- Seleccione la opción necesaria para reiniciar su consola PlayStation.
- Espere a que se complete el proceso y luego asegúrese de iniciar sesión en la cuenta de PlayStation.
- Finalmente, instala el juego Destiny 2 e intenta ejecutarlo.
11. No poner en modo de reposo (PS4/PS5)
Asegúrese de no mantener su consola PlayStation en el modo de reposo porque puede causar algunos problemas con el bloqueo del juego o que no se inicie. Para hacerlo:
- Ir a la PS5 Ajustes menú > Abrir el Ahorro de energía pestaña.
- Seleccione Establecer tiempo hasta que PS5 ingrese al modo de descanso.
- Ajustado a No poner en modo de reposo > Reinicie la consola para aplicar los cambios.
12. Actualice el firmware
Le recomendamos que busque actualizaciones del sistema en la consola PlayStation o Xbox o incluso en la PC para asegurarse de que no haya ningún problema debido al sistema. Para hacerlo:
Para PlayStation:
- Ve a la Ajustes menú en la consola PlayStation.
- Seleccione Actualización del software del sistema > Asegúrese de buscar actualizaciones disponibles y siga las instrucciones en pantalla para completar el proceso de actualización.
- Una vez hecho esto, reinicie el sistema para aplicar los cambios.
Para Xbox:
- presione el Botón de inicio en la consola Xbox para abrir el Menú del panel.
- Seleccione Ajustes desde la parte inferior del menú > Elija para Todos los ajustes.
- Elegir Sistema > Seleccionar Actualizaciones.
- Seleccione Consola de actualización > Siga las indicaciones en pantalla para completar el proceso de actualización.
- Una vez hecho esto, asegúrese de reiniciar la consola para aplicar los cambios.
Para ventanas:
- imprenta ventanas + yo llaves para abrir el Configuración de Windows menú.
- A continuación, haga clic en Actualización y seguridad > Seleccionar Buscar actualizaciones bajo la actualizacion de Windows sección.
- Si hay una actualización de funciones disponible, seleccione Descargar e instalar.
- Espere un tiempo hasta que se complete la actualización.
- Finalmente, reinicie su PC para aplicar los cambios inmediatamente.
13. Actualizar destino 2
Si es así, no ha actualizado su juego Destiny 2 durante un tiempo, asegúrese de seguir los pasos a continuación para buscar actualizaciones e instalar la última versión. Para hacer esto:
Para PC:
- Abre el Vapor cliente > Ir a Biblioteca > Haga clic en Destino 2 desde el panel izquierdo.
- Buscará automáticamente la actualización disponible. Si hay una actualización disponible, asegúrese de hacer clic en Actualizar.
- Puede llevar algún tiempo instalar la actualización> Una vez hecho esto, asegúrese de cerrar el cliente Steam.
- Finalmente, reinicie su PC para aplicar los cambios y luego intente iniciar el juego nuevamente.
Para PlayStation:
- Enciende tu consola PS4/PS5 > Ve a la Pantalla de inicio.
- Ahora, navegue hasta el menú principal en la parte superior.
- Dirígete a la 'Juegos' pestaña.
- Desplácese hacia abajo para Destino 2 y resáltalo.
- presione el 'Opciones' botón en su controlador.
- Finalmente, elige 'Buscar actualizaciones' del menú desplegable.
Para Xbox:
- Asegúrate de encender tu consola de juegos Xbox One o Xbox Series X|S.
- presione el boton xbox en su controlador para abrir el menú.
- Ahora, desplácese hacia abajo a la derecha> Seleccionar 'Ajustes'.
- Desplácese hacia abajo hasta que vea 'Actualizaciones y descargas'.
- En la página siguiente, seleccione 'Mantener mi consola actualizada' y 'Mantener mis juegos y juegos actualizados' para habilitar la casilla de verificación.
Esto hará el trabajo automáticamente cada vez que haya nuevas actualizaciones disponibles.
Eso es todo, chicos. Suponemos que esta guía le resultó útil. Para más consultas, puede comentar a continuación.