Shudder no funciona en Chromecast (Cómo solucionarlo)
Miscelánea / / January 18, 2022
El popular servicio de transmisión Shudder no funciona en Chromecast, y varios usuarios que pagan lo llevaron a las plataformas de redes sociales. Los usuarios se pusieron en contacto con el servicio de atención al cliente para encontrar el motivo del problema, pero fue en vano ya que el equipo de soporte no tiene idea al respecto. La transmisión Shudder funciona bien en Android y en la computadora, pero no transmite el contenido a través del reproductor multimedia de transmisión. Profundizaremos en el asunto y descubriremos las razones detrás de él y luego resolveremos el problema en consecuencia.

Contenido de la página
-
¿Por qué Shudder no funciona en Chromecast?
- REVISIÓN: Shudder no funciona en Chromecast
- Problemas internos de estremecimiento
- Reiniciar dispositivos inteligentes
- Misma red wifi
- Red Wi-Fi medida
- Eliminar dispositivos conectados adicionales
- Actualizar la aplicación Shudder
-
Estremecimiento Indisponibilidad
- Línea de fondo
¿Por qué Shudder no funciona en Chromecast?
Shudder es un proveedor de servicios de transmisión de video a pedido y solo está disponible en países seleccionados. Es posible que tenga un problema único en sus manos, y he sugerido varias soluciones para abordarlas todas. He cubierto soluciones para dispositivos Windows/Mac/Linux, Android e iOS, por lo que no tiene que preocuparse por el fiasco multiplataforma. Veamos varias razones por las que Shudder no se transmite a través del dispositivo de transmisión de Google.
una. Problemas de alojamiento de Shudder
Shudder está pagando una gran parte de los servicios de alojamiento y son responsables de almacenar el contenido multimedia y transmitirlo a través de las aplicaciones. No puede hacer mucho cuando el problema proviene del proveedor y los usuarios no tienen más remedio que esperar hasta que los ingenieros resuelvan el problema.
El equipo de atención al cliente no recibe suficiente información sobre el estado del servidor y no está disponible en el dominio público. No tiene la opción de conocer el estado del servidor Shudder, y deberían tener una página dedicada en el sitio oficial.
B. Software obsoleto
Estás transmitiendo las señales de un dispositivo a otro usando un servicio de transmisión, y hay muchas cosas sucediendo en segundo plano. Tenemos que tomarnos un momento para agradecer a los creadores por simplificar la tecnología para los usuarios. Debe tomarse un tiempo para actualizar el software en todos los dispositivos, para que no haya problemas de compatibilidad.
C. Limitaciones de conectividad a Internet
Debe comprobar la conexión a Internet y sus limitaciones. Le mostraré cómo el proveedor o el dispositivo ha restringido el servicio de transmisión en el teléfono inteligente.
D. Problemas de detección de escalofríos
anuncios
Shudder es un servicio de transmisión activo y sigue protocolos y políticas de seguridad para transmitir el contenido en el televisor. No debería tener caracteres incorrectos o no admitidos, o de lo contrario no funcionará con los dispositivos de transmisión.
REVISIÓN: Shudder no funciona en Chromecast
Le he mostrado múltiples soluciones para abordar los problemas de transmisión de Shudder y Chromecast. Mientras tanto, debe hablar con el equipo de atención al cliente y averiguar si hay algún problema con su cuenta.
Problemas internos de estremecimiento
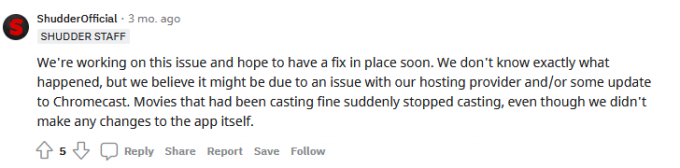
anuncios
Shudder podría tener problemas internos y no podemos resolverlo. Los suscriptores que pagan tienen que esperar a que los ingenieros oficiales solucionen el problema o pueden pasar a otra plataforma.
Reiniciar dispositivos inteligentes
Millones no apagan los teléfonos inteligentes, las tabletas y las computadoras durante semanas hasta que se les acaba el jugo. El hardware es lo suficientemente capaz para hacer frente a las dificultades, pero el software requiere un reinicio de vez en cuando para un rendimiento óptimo. Dale a tus dispositivos inteligentes un reinicio muy necesario.
Cierre la aplicación Shudder que se ejecuta en segundo plano, incluso en computadoras Android, iOS, Windows, Linux y Mac.
Androide:

Casi todos los teléfonos Android tienen una opción de reinicio o reinicio y presione la tecla de encendido durante cuatro segundos para revelar las opciones.
iOS:

El software iOS no tiene una opción de reinicio en el botón lateral, y debe apagarlo manualmente y luego volver a encenderlo.
Chromecast:
Apague Chromecast y déjelo inactivo durante unos minutos.
Ruego a los usuarios de Android e iOS que dejen descansar el dispositivo inteligente durante unos minutos. Deje que el teléfono iPhone o Android entre en reposo durante cinco minutos y dé tiempo suficiente para que los componentes internos se enfríen. Puede encender los teléfonos inteligentes después de cinco minutos, y volverá a cargar los controladores y los servicios de inicio requeridos, resolviendo el problema.
Misma red wifi
Conecta tu Chromecast y tu smartphone a la misma red Wi-Fi para evitar problemas de conectividad. Los enrutadores Wi-Fi de próxima generación vienen con bandas de 2,4 GHz y 5,0 GHz. Los últimos teléfonos inteligentes con Android e iOS admiten la banda de 5 GHz, por lo que debe conectar los dispositivos en la misma banda.
“Dispositivo Chromecast > 2,4 GHz
Dispositivo Android/iOS > 2,4 GHz”
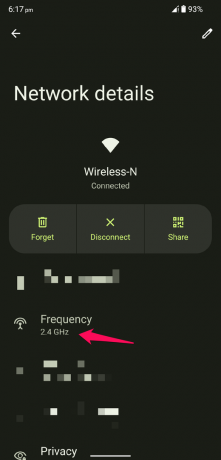
Ese es el patrón compatible para el teléfono inteligente y Chromecast, así que asegúrese de seguirlo. No puede tener el dispositivo Android/iOS en la banda de 2,4 GHz mientras el dispositivo de transmisión está en la banda de 5 GHz. Entiendo que el dispositivo de transmisión requiere una mejor conectividad a Internet para una experiencia sin demoras, pero es una necesidad.
Red Wi-Fi medida
El último software de Android e iOS tiene funciones avanzadas que ayudan a los usuarios a restringir el ancho de banda y usted puede decidir el umbral. Los desarrolladores de software agregaron un mínimo de 2 GB de datos, 5 GB por día en el dispositivo. El servicio de transmisión Shudder requiere hasta 8 GB por episodio e incluso más en algunos casos. Su dispositivo inteligente impone una restricción en Internet para que pueda guardar los datos para más adelante. Permítame mostrarle cómo puede facilitar Internet y eliminar las limitaciones.
En Android 12 o anterior:
1. Abra "Configuración" desde la barra de notificaciones.
2. Elija "Red e Internet" de las opciones.
3. Elija "Wi-Fi" para revelar más opciones.
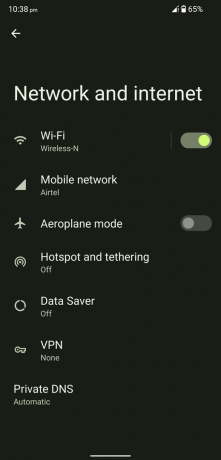
4. Toque el ícono de ajustes para ver más opciones de red conectada.
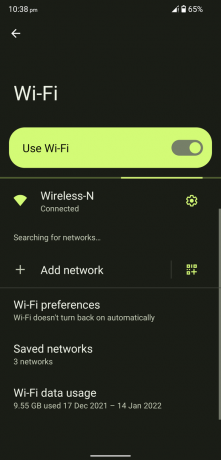
5. Desliza hacia abajo y toca la opción "Uso de red".

6. Elija la opción "Tratar como no medido".

No elija "Detectar automáticamente", ya que está contribuyendo al problema.
En iOS 15 o anterior:
1. Busque la aplicación "Configuración" y ábrala.
2. Elija "Wi-Fi" en la configuración.
3. Toque el ícono (i) al lado de la red Wi-Fi conectada.

4. Desactive el "Modo de datos bajos" para eliminar la restricción.

5. LDM se apaga y reinicia el iPhone.

Ahora ha eliminado las limitaciones de ancho de banda de Internet en el teléfono inteligente y no tendrá problemas para transmitir el contenido de un dispositivo a otro.
Eliminar dispositivos conectados adicionales
Muchos usuarios domésticos tienen varios dispositivos conectados a la misma red y el enrutador Wi-Fi tiene limitaciones. El fabricante dice que el Wi-Fi puede conectar hasta 100 dispositivos, pero hay un problema. El enrutador tiene un algoritmo que distribuye el ancho de banda equitativamente por dispositivo conectado.
Supongamos que la velocidad de carga/descarga de su paquete de Internet es de 100 Mbps.
La red Wi-Fi tiene seis dispositivos conectados.
La mayoría del enrutador Wi-Fi distribuye un ancho de banda de 25 Mbps por dispositivo, solo puede atender a cuatro dispositivos.
He compartido una captura de pantalla de una lista de productos de enrutadores Wi-Fi en una popular tienda en línea y demuestra mi punto.

Quite los dispositivos conectados adicionales del panel de control del enrutador o desactive Wi-Fi en los dispositivos Android o iOS.
1. Tome su enrutador Wi-Fi y gírelo para encontrar el nombre de usuario, la contraseña y la URL de inicio de sesión.
2. Vaya a la URL del panel e ingrese las credenciales para acceder a la configuración del enrutador.
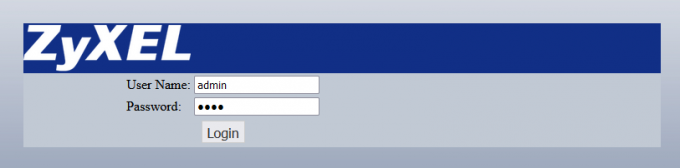
3. Busque "Estado" o "Filtrado de Mac" en el enrutador Wi-Fi para patear los dispositivos.

Mi enrutador Wi-Fi tiene ocho años y no tiene la función para bloquear dispositivos innecesarios de la red. Cambie la contraseña de la red Wi-Fi para resolver el problema al instante si está en el mismo barco que yo.
Actualizar la aplicación Shudder

Shudder es una empresa multimillonaria que intenta sobrevivir en el competitivo mercado del streaming. Tienen un equipo relativamente pequeño pero están trabajando de manera eficiente para producir grandes resultados similares a los de una plataforma. Abra la lista de Play Store o App Store y actualice la aplicación Shudder manualmente.
Los desarrolladores oficiales trabajan entre bastidores para encontrar una solución a los problemas más nuevos y lanzan actualizaciones de parches. El proveedor de servicios premium tiene menos de 25 empleados en la casa y ha reducido la cantidad de empleados para maximizar las ganancias. No puedes esperar que un equipo de 25 o menos haga maravillas en un período corto. Los usuarios deben esperar a que los desarrolladores de Shudder publiquen una actualización de parche.
Estremecimiento Indisponibilidad

Shudder es un servicio bloqueado por región y no está disponible fuera de EE. UU., Reino Unido, Canadá e Irlanda. Puede disfrutar de los servicios de transmisión por un precio más económico utilizando una red VPN, pero no es una solución permanente. El equipo de Shudder está trabajando en las sombras para restringir a los usuarios de VPN y deben tomar medidas para evitar espectadores no autorizados en la plataforma. Desafortunadamente, es posible que el equipo oficial haya lanzado un parche que detectó a su proveedor de VPN y bloqueó la conexión.
Línea de fondo
No tenemos más remedio que esperar a que el equipo de soporte solucione el problema de que Shudder no funciona en Chromecast. Mientras tanto, puede probar Netflix o una solución alternativa por el momento, o puede esperar un rato. Puede usar la aplicación Google Home y duplicar la pantalla en lugar del dispositivo Chromecast, pero es una solución temporal. Háganos saber cómo resolvió los problemas de transmisión de Shudder en la sección de comentarios a continuación.



