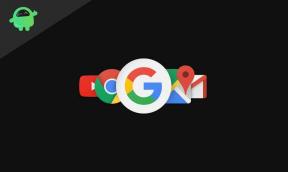Paramount Plus Mala calidad de video: ¿Cómo solucionar el problema de transmisión?
Miscelánea / / January 18, 2022
Paramount Plus El problema de la mala calidad de video se convierte en uno de los temas de moda en este momento entre los suscriptores de Paramount+ porque, de alguna manera, la calidad de la transmisión se ha degradado y los usuarios están bastante decepcionados. A veces, la mala conexión a Internet o el problema de carga lenta pueden causar una calidad de video más baja, además de configurar la opción de transmisión de video. Ahora, si usted también es una de las víctimas, puede consultar esta guía para solucionar completamente el problema de transmisión.
Paramount+ tiene una amplia gama de canales de TV y programas que los usuarios pueden ver con la tecnología de ViacomCBS Streaming. Sin embargo, parece que la menor calidad de video está afectando mucho la experiencia de transmisión de contenido. Aunque los videos en Paramount+ están básicamente disponibles en HD, hay mucho contenido disponible en una resolución más alta como 4K, HDR, Dolby Vision, etc. Mientras tanto, parece que no hay una forma adecuada de cambiar la configuración de reproducción en el televisor inteligente.

Contenido de la página
-
Paramount Plus Mala calidad de video: ¿Cómo solucionar el problema de transmisión?
- 1. Cambiar la calidad de transmisión de video
- 2. Comprueba tu conexión a Internet
- 3. Apague y encienda su enrutador
- 4. Revisa tu navegador
- 5. Compruebe el servidor Paramount+
- 6. Cerrar sesión y volver a iniciar sesión en Paramount+
- 7. Comprobar la actualización de la aplicación Paramount+
- 8. Vaciar caché de DNS
Paramount Plus Mala calidad de video: ¿Cómo solucionar el problema de transmisión?
Afortunadamente, puede cambiar la calidad de transmisión de video directamente desde su dispositivo Android o iOS siguiendo los pasos a continuación:
1. Cambiar la calidad de transmisión de video
- Abra la aplicación Paramount Plus en su teléfono.
- Ahora, toque cualquier programa de televisión o película que desee ver.
- Desde la esquina superior derecha de la pantalla, toque el ícono 'Configuración'.
- En la opción Calidad de video, seleccione Automático, Bajo, Medio o Alto según sus requisitos.
- Finalmente, toque el ícono X (cerrar) en la esquina derecha para salir.
Sin embargo, también debe verificar algunas de las posibles razones detrás de este problema, ya sea que funcione bien o no.
2. Comprueba tu conexión a Internet
También debe asegurarse de que no haya problemas con la conexión a Internet porque la transmisión y carga de contenido requiere una red buena y estable. El contenido de Paramount+ requiere una conexión de alta velocidad de 4 MBPS o superior. Puedes realizar un Prueba de velocidad de Paramount+ aquí y si su velocidad es demasiado baja, puede comunicarse con su proveedor de servicios de Internet (ISP) para obtener más ayuda.
3. Apague y encienda su enrutador
Si en el caso, su conexión a Internet tiene una buena velocidad de alrededor de 4 MBPS o más, intente realizar un ciclo de encendido en su enrutador Wi-Fi para solucionar el problema de conectividad.
- Apague el enrutador > Desenchufe el cable de alimentación del enrutador.
- Ahora, espere aproximadamente 10 segundos y luego vuelva a enchufar el cable de alimentación.
- Una vez que su enrutador Wi-Fi esté encendido, diríjase al sitio web Paramountplus.com e intente transmitir el contenido nuevamente.
4. Revisa tu navegador
Si no tiene un bloqueador de anuncios instalado en el navegador, puede intentar los siguientes pasos:
- Asegúrese de que su navegador esté actualizado con la última versión porque la versión desactualizada puede causar varios problemas con la conectividad.
- Es más probable que su navegador no sea compatible con la transmisión de contenido de Paramount+. Puedes probar con otro navegador.
- Intente borrar las cookies y los datos de caché de su navegador para verificar si el problema aún le molesta o no.
- Actualice la ventana de su navegador haciendo clic en el icono "recargar" junto a la barra de direcciones web. También puede presionar las teclas Ctrl+F5 o Fn+F5 para forzar la actualización de la página del navegador.
- Cierre completamente y salga del navegador, luego abra una nueva ventana del navegador para verificar el problema.
5. Compruebe el servidor Paramount+
A veces, los problemas con el servidor Paramount+ también pueden causar múltiples problemas. Es mejor comprobar el estado del servidor antes de llegar a ninguna conclusión. puedes directamente visita este enlace para saber si el servidor Paramount Plus está caído o no.
6. Cerrar sesión y volver a iniciar sesión en Paramount+
Asegúrese de cerrar sesión y volver a iniciar sesión en su cuenta de Paramount+ para eliminar fallas temporales o errores con el servicio. Un inicio de sesión claro en la cuenta puede solucionar varios problemas con la plataforma Paramount+. Para cerrar sesión en la cuenta de Paramount Plus,
anuncios
- Primero, visite la página de inicio de Paramount Plus a través de la aplicación o el navegador.
- Luego haga clic en el icono de la flecha hacia abajo junto a su nombre de usuario en la esquina superior derecha.
- Ahora, seleccione Cuenta > Luego vaya a Ayuda > Haga clic en Cerrar sesión en la sección Cuenta.
7. Comprobar la actualización de la aplicación Paramount+
Se recomienda encarecidamente comprobar las actualizaciones de la aplicación Paramount+ si hay algo pendiente. Una versión de la aplicación desactualizada puede causar múltiples problemas. Para hacer eso:
- Primero, vaya a la aplicación Apple App Store o Google Play Store en el dispositivo.
- Busque la aplicación Paramount Plus y tóquela.
- Ahora, visite la página de vista previa de la aplicación Paramount Plus.
- Aquí puedes comprobar si hay una actualización disponible o no. Si la nueva versión está disponible, puede ver el botón Actualizar.
- Simplemente, toque el botón Actualizar y espere a que se complete el proceso.
Este método debería solucionar el problema de transmisión de mala calidad de video de Paramount Plus. Si esto no te ayudó, asegúrate de seguir el siguiente método.
8. Vaciar caché de DNS
- Presione la tecla Inicio de Windows en el teclado > Buscar símbolo del sistema.
- Ahora, haga clic derecho en Símbolo del sistema> Seleccione Ejecutar como administrador.
- Haga clic en Sí para aplicar los cambios > Una vez que se abra la ventana del símbolo del sistema, escriba el siguiente comando y presione Entrar:
ipconfig /flushdns
- Aparecerá un mensaje de éxito. Ahora, podrá comenzar a transmitir el contenido de Paramount+ después de reiniciar la PC.
Eso es todo, chicos. Suponemos que esta guía le resultó útil. Para más consultas, puede comentar a continuación.
anuncios