Corrección: Error de conexión del servidor de extracción Rainbow Six BRAVO-00000206
Miscelánea / / January 20, 2022
El Extracción de Rainbow Six El "Error de conexión del servidor" se convierte en uno de los principales problemas entre los jugadores, sin importar qué plataforma estén usando. Si usted es una de las víctimas que se encuentra con el mismo error de conexión del servidor de extracción Rainbow Six BRAVO-00000206 en su PC u otro juego consolas como dispositivos PS5, PS4 o Xbox mientras intenta iniciar el juego, puede seguir esta guía de solución de problemas por completo para resolver tales un problema.
Parece que los desafortunados jugadores están experimentando el código de error de extracción Rainbow Six de Tom clancy "BRAVO-00000206" que indica "los servidores son inalcanzables" y tal vez el juego "requiere una conexión en línea". conexión'. Bueno, lo más probable es que el problema se deba a la mala conexión a Internet o a problemas relacionados con el servidor de juegos en la mayoría de los escenarios. Sin embargo, hay muchas posibilidades de que el problema aparezca de alguna manera debido a otras razones posibles que se mencionan a continuación.
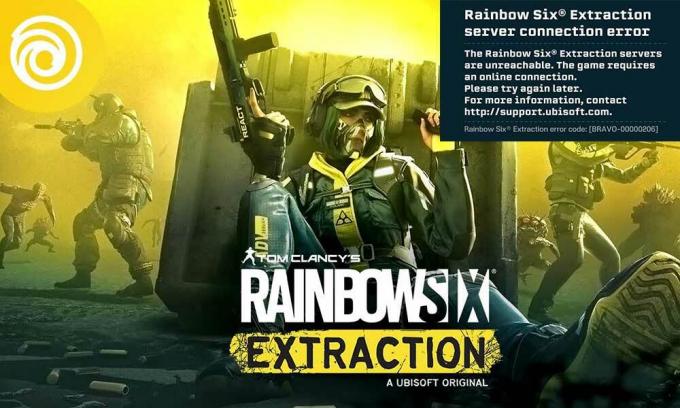
Contenido de la página
-
Corrección: Error de conexión del servidor de extracción Rainbow Six BRAVO-00000206
- 1. Vuelva a intentar conectarse a los servidores de juegos
- 2. Comprueba tu conexión a Internet
- 3. Comprobar el estado del servidor de juegos
- 4. Deshabilitar VPN
- 5. Usar direcciones DNS de Google
- 6. Reiniciar el sistema
- 7. Reparar archivos de juegos (PC)
Corrección: Error de conexión del servidor de extracción Rainbow Six BRAVO-00000206
Si echamos un breve vistazo al mensaje de error, dice “No se puede acceder a los servidores Rainbow Six Extraction de Tom clancy. El juego requiere una conexión en línea. Por favor, inténtelo de nuevo más tarde. Para mas informacion contacte http://support.ubisoft.com.” A continuación, podrá ver el código de error BRAVO-00000206 en la parte inferior del mensaje de error. Afortunadamente, hay un par de posibles soluciones que se mencionan a continuación que deberían ayudarlo. Entonces, sin más preámbulos, entremos en materia.
1. Vuelva a intentar conectarse a los servidores de juegos
Debe intentar salir del juego haciendo clic o seleccionando "Aceptar" y luego iniciando el juego nuevamente. A veces, volver a intentar conectarse al servidor del juego puede ser útil. Pruébelo varias veces para asegurarse de que no haya una cola de servidor o un problema de conectividad que le preocupe.
2. Comprueba tu conexión a Internet
Necesitará una conexión a Internet estable y de alta velocidad para ejecutar sin problemas el juego Rainbow Six Extraction en su dispositivo de juego. A veces, los problemas con la estabilidad de Internet o los problemas relacionados con el DNS pueden causar fallas en la conectividad del servidor al iniciar el juego. Si está utilizando una conexión Ethernet por cable, asegúrese de cambiarla a la conexión Wi-Fi o viceversa para verificar el problema.
3. Comprobar el estado del servidor de juegos
Parece que los servidores del juego Rainbow Six Extraction están inactivos o están pasando por un proceso de mantenimiento mientras intentas ingresar al juego. Asegúrese de verificar el estado del servidor del juego visitando el sitio oficial Twitter de soporte de Ubisoft manejar y Página web de DownDetector para realizar un seguimiento de Rainbow Six Extraction.
4. Deshabilitar VPN
Asegúrese de deshabilitar VPN mientras inicia y juega el juego Rainbow Six Extraction en la PC o consolas de juegos. De lo contrario, puede enfrentar problemas de conectividad del servidor en la mayoría de los escenarios según la región o la conectividad.
5. Usar direcciones DNS de Google
Asegúrate de usar una dirección DNS de Google (DNS público) para garantizar que no haya problemas de conectividad del servidor con el juego. A veces, los problemas con su dirección DNS bloqueada que le proporcionó el ISP pueden tener algunos problemas. Para hacer esto:
Para PC:
anuncios
- presione el Windows + R llaves para abrir el Correr caja de diálogo.
- Escribe ncpa.cpl y haga clic en OK para abrir el Conexiones de red página.
- Ahora, botón derecho del ratón en su adaptador de red activo > Haga clic en Propiedades.
- Seleccione Protocolo de Internet versión 4 (TCP/IPv4) > Haga clic en Propiedades.

- Clic para seleccionar Utilice las siguientes direcciones de servidor DNS.
- Ahora, ingresa 8.8.8.8 Para el Servidor DNS preferido y 8.8.4.4 Para el Servidor DNS alternativo.
- Una vez hecho esto, haga clic en OK para guardar los cambios.
- Asegúrese de reiniciar su computadora para aplicar los cambios.
Para PlayStation:
- Ve a la Ajustes menú en la consola PS4/PS5.
- Seleccione Red > Seleccionar Configurar la conexión a Internet.
- Seleccione Wi-Fi/LAN (según tu red de internet) > Seleccionar Personalizado.
- Elegir Automático por Configuración de la dirección IP.
- Seleccione No especificar por Nombre de host DHCP.
- Elegir Manual por Configuración de DNS.
- Ahora, ingresa 8.8.8.8 para DNS primario y 8.8.4.4 para DNS secundario.
- Seleccione Automático por Configuración de MTU y No utilice por Servidor proxy.
- Finalmente, finalice el proceso de configuración y asegúrese de reiniciar el sistema para aplicar los cambios.
Para Xbox:
anuncios
- Abre el guía menú presionando el botón xbox botón en su controlador.
- Seleccione Perfil y sistema > golpear Ajustes.
- Pegar General > Seleccionar Configuración de red.
- Elegir Ajustes avanzados desde el pantalla de red opciones
- Seleccione Configuración de DNS > Seleccionar Manual.
- Introducir el Configuración de DNS 8.8.8.8 para primario y 8.8.4.4 para secundaria direcciones.
- Una vez hecho esto, reinicie la consola Xbox para aplicar los cambios.
6. Reiniciar el sistema
También se recomienda simplemente salir del juego y reiniciar el sistema de la PC o consola para comprobar si el problema sigue molestándote o no. Un reinicio normal del sistema puede solucionar fallas temporales o problemas de datos de caché.
7. Reparar archivos de juegos (PC)
Si ninguno de los métodos funcionó para usted, puede seguir los pasos a continuación para reparar rápidamente los archivos del juego en la PC. Al hacerlo, puede iniciar y ejecutar el juego nuevamente en la computadora con Windows fácilmente. Para hacerlo:
- Abre el Conectar Ubisoft software en la PC.
- Clickea en el Juegos pestaña > Seleccione el Extracción de Rainbow Six mosaico de juego
- Ahora, seleccione el icono de flecha en el lado inferior derecho.
- Aparecerá un menú desplegable > Haga clic en Verificar archivos.
- Si se le solicita, haga clic en Reparar.
- Finalmente, Ubisoft Connect comenzará a reparar cualquier archivo perdido o dañado (si corresponde). Espere a que se complete.
- Una vez hecho esto, asegúrese de cerrar Ubisoft Connect y el juego si se está ejecutando, y reinicie su computadora para verificar el problema.
Eso es todo, chicos. Suponemos que esta guía le resultó útil. Para más consultas, puede comentar a continuación.



