Cómo arreglar la ausencia de audio en OBS Studio
Miscelánea / / January 21, 2022
Al igual que cualquier otro software, OBS tampoco está libre de errores. A lo largo de su uso, puede surgir con diferentes tipos de problemas. Y uno de esos problemas es que el audio no funciona en OBS Studio. Los usuarios han registrado sus quejas de que el audio deja de funcionar de repente en OBS, aunque el resto de funcionalidades siguen como hasta ahora. Bueno, si tiene el mismo problema y busca una solución rápida, tenemos las soluciones adecuadas para usted.
OBS o Open Broadcaster Software es un software de código abierto dedicado para grabación de video y transmisión en vivo. La aplicación OBS está disponible para todas las plataformas Windows, Linux y Mac, lo que la convierte en un software multiplataforma. OBS seguramente le brinda una de las plataformas de grabación de video más confiables con un rendimiento de alta calidad en tiempo real, escenas ilimitadas y una interfaz de usuario Modular Dock. Además, el panel de configuración optimizado proporciona toneladas de opciones de configuración útiles para su transmisión y transmisión.
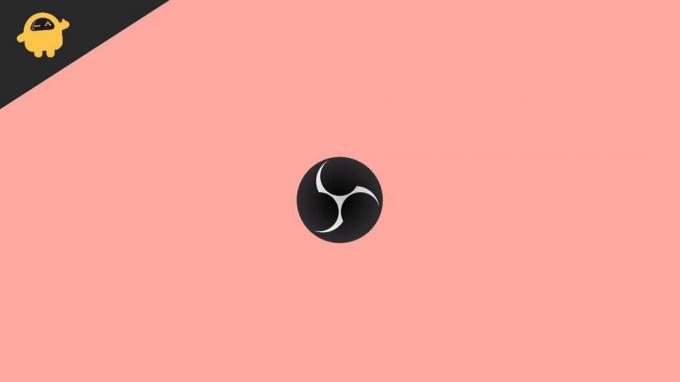
Contenido de la página
-
¿Cómo arreglar la falta de audio en OBS Studio?
- Método 1: Activar OBS
- Método 2: comprobar la configuración de sonido
- Método 3: desactivar la monitorización de audio
- Método 4: actualizar los controladores de audio
- Conclusión
¿Cómo arreglar la falta de audio en OBS Studio?
Los problemas de audio han sido bastante comunes con OBS Studio. Los usuarios siguen apareciendo con varios problemas relacionados con el audio y algunos también trabajan en sus soluciones. Si vas al foro, encontrarás múltiples respuestas de usuarios para el mismo problema, pero la mayoría de ellas apenas parecen funcionar en tu caso. Por lo tanto, hoy analizamos el problema real y tratamos de encontrar algunas soluciones legítimas para corregir la falta de audio en OBS Studio.
Método 1: Activar OBS
Si por casualidad, la aplicación OBS en su dispositivo se silenció, no escuchará el audio en ese caso. Por lo tanto, nuestro primer intento sería reactivar OBS y ver si eso resuelve todo.
- Haga clic derecho en el icono del altavoz en su barra de tareas.
- Seleccione 'Mezclador de volumen abierto'.
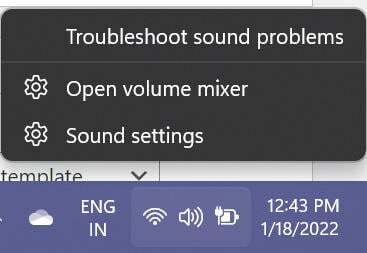
- Ahora, ubique el ícono OBS y haga clic en él para activarlo.
Una vez hecho esto, verifique si OBS ahora puede reproducir sonido o no. Si aún no funciona o si su OBS ya no estaba silenciado, trabaje en las siguientes correcciones.
Método 2: comprobar la configuración de sonido
Muchas veces, es posible que el software no pueda captar el audio debido a fallas de hardware en los auriculares o el altavoz. Afortunadamente, puede verificar dichos errores con bastante facilidad y corregirlos si algo parece estar mal. Puede verificar la configuración de sonido en su dispositivo siguiendo estos pasos:
- Presione la tecla Win + R para abrir el comando Ejecutar.
- Escriba 'Control' y haga clic en Aceptar para abrir el Panel de control.
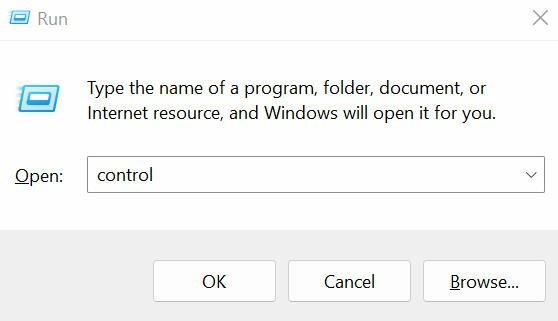
- Haga clic en la opción "Ver por" y seleccione Iconos pequeños en el menú desplegable.

anuncios
- Haga clic con el botón derecho en la ventana Sonido, habilite "Mostrar dispositivos deshabilitados" y haga clic en Aceptar.
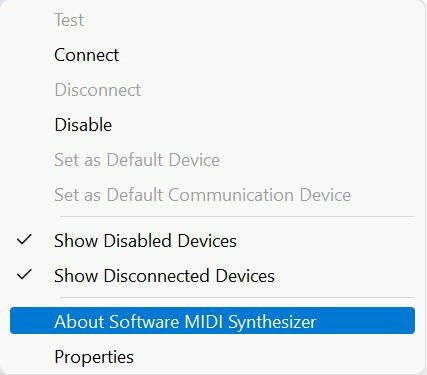
- En la pestaña Reproducción, seleccione el dispositivo que está utilizando (Altavoz o Auriculares) y haga clic en el botón Establecer como predeterminado.

- Ahora, ve a Propiedades.
- Seleccione la pestaña Niveles y arrastre el control deslizante de volumen para aumentar el volumen.
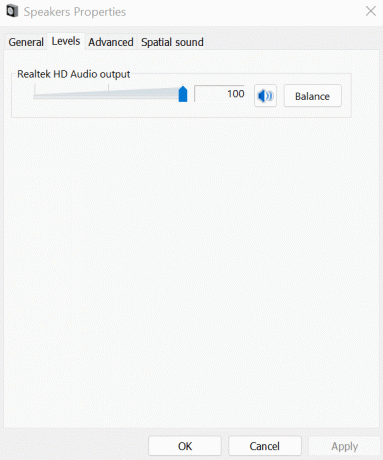
anuncios
- A continuación, haga clic en la pestaña Avanzado y marque 'Permitir que las aplicaciones tomen el control exclusivo de este dispositivo', y presione el botón Aceptar.

- Vuelva a la pestaña Reproducción y seleccione Configurar.
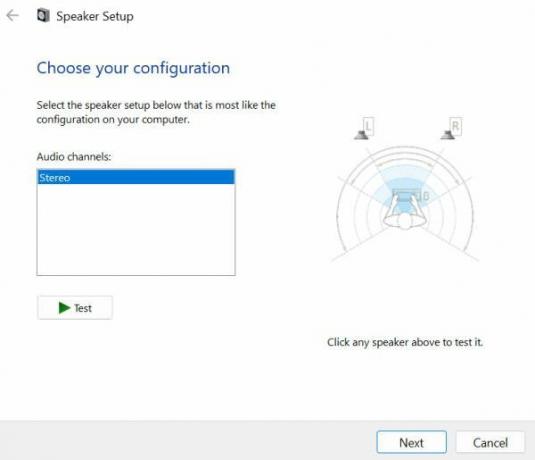
- Seleccione Estéreo en el menú desplegable y haga clic en Siguiente para finalizar la configuración.
Una vez que haya establecido la configuración correcta, OBS debería poder captar el audio del escritorio cómodamente. Sin embargo, incluso después de esto, todavía tiene problemas de audio, entonces podría deberse a otras causas. Tal vez debería pasar a nuestra próxima solución para encontrar su respuesta.
Método 3: desactivar la monitorización de audio
De manera predeterminada, el monitoreo de audio está configurado para habilitarse en OBS Studio. Sin embargo, se ha observado que apagarlo eliminó los problemas de audio con OBS para muchos usuarios. Los pasos para desactivar la monitorización de audio son los siguientes:
- Inicie OBS Studio en su computadora.
- Vaya a Configuración y seleccione Audio.
- Ahora, en la sección Avanzado, cambie el Dispositivo de monitoreo a algo que no sea su auricular.
- Guarde los cambios y esto resolverá el problema con OBS Studio.
Método 4: actualizar los controladores de audio
Por último, pero no menos importante, los conductores suelen ser la raíz de los problemas. Y si en su caso, ninguna de las soluciones anteriores soluciona el problema, podría ser una falla de su controlador de audio. Si está utilizando un controlador obsoleto, es posible que haya ciertos problemas de incompatibilidad con sus auriculares o altavoces que estén causando este problema. Por lo tanto, actualizar los controladores de audio parece la mejor opción en esta situación.
- Vaya al menú Inicio y busque Administrador de dispositivos.
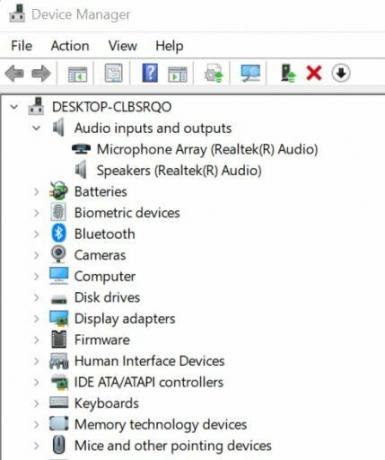
- Ahora, haz doble clic en Entradas y salidas de audio.
- Haga clic con el botón derecho en el auricular o el altavoz según el dispositivo que esté utilizando.
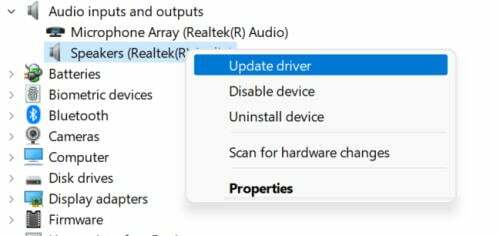
- Seleccione Actualizar controlador.
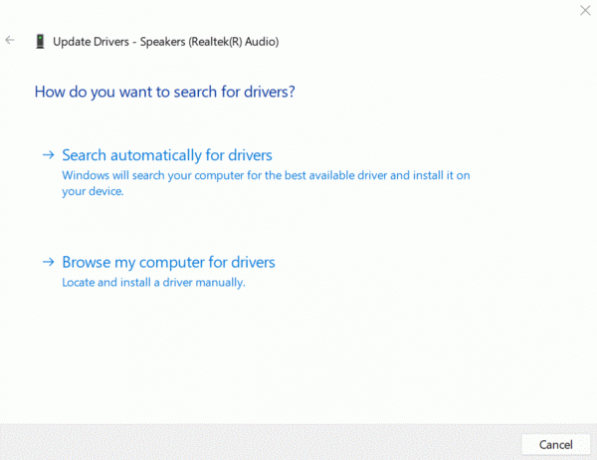
- Haga clic en Buscar controladores automáticamente.
Conclusión
Los problemas de audio con OBS Studio han sido un problema muy frecuente últimamente. Sin embargo, teniendo estos trucos a mano, lo más probable es que encuentres la respuesta a por qué OBS se enfrenta a tantos problemas. Dado que la mayoría de los usuarios han encontrado que apagar el monitoreo de audio es una solución efectiva, le recomendamos que comience con eso. Sin embargo, si ese no es su caso, continúe con las otras correcciones para ver qué funciona para usted. Háganos saber en caso de que tenga problemas para ejecutar los pasos o si tiene otras sugerencias.



