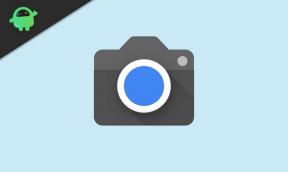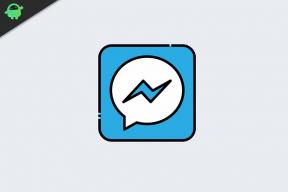Solución: Netflix no funciona en BlueStacks
Miscelánea / / January 27, 2022
BlueStacks es uno de los emuladores de Android más populares para el sistema operativo Windows. Sin duda, es la mejor manera de ejecutar juegos y aplicaciones de Android en una PC con Windows. Sin embargo, muchos usuarios informaron que no pueden ejecutar Netflix en BlueStacks.
Puede haber múltiples razones detrás del problema. Pero ocurre principalmente debido a algunos problemas de instalación. Además, el DirectX instalado también puede ser responsable del problema. Pero afortunadamente, independientemente de la causa, es muy fácil deshacerse del problema.
Dicho esto, si tampoco puede ejecutar Netflix en BlueStacks, entonces este es el lugar donde no necesita estar. Aquí, vamos a hablar sobre diferentes soluciones con las que podrá ejecutar Netflix en BlueStacks sin ninguna dificultad. Entonces, sin más preámbulos, entremos directamente en el tema.
Contenido de la página
- Motivo por el que Netflix no funciona en BlueStacks
-
Solución: Netflix no funciona en BlueStacks
- Solución 1: reiniciar BlueStacks
- Solución 2: Actualizar BlueStacks
- Solución 3: reinstalar la aplicación
- Solución 4: borrar la memoria caché y los datos de la aplicación
- Solución 5: elija el modo de gráficos avanzados
- Solución 6: restablecer las preferencias de la aplicación
- Solución 7: Deshabilitar o desinstalar antivirus de terceros
- Corrección 8: modificar la configuración del cortafuegos
- Ultimas palabras
Motivo por el que Netflix no funciona en BlueStacks
Existen múltiples razones por las que no puede ejecutar Netflix en BlueStacks. Pero entre todos, a continuación se encuentran los más comunes que desencadenan el problema.
- BlueStacks actualizado.
- Aplicación fallida.
- Una gran cantidad de memoria caché de aplicaciones.
- Ajustes mal configurados.
- Programas antivirus de terceros.
Ahora, veamos cómo puede solucionar estos problemas.
Solución: Netflix no funciona en BlueStacks
Al momento de escribir el artículo, BlueStacks no dispone de ningún método oficial mediante el cual pueda corregir el error de incompatibilidad de cualquier aplicación. Sin embargo, existen otras soluciones alternativas que pueden ayudarlo en la situación. Echémosles un vistazo.
Solución 1: reiniciar BlueStacks
El primer paso que debe tomar cada vez que una aplicación, incluida Netflix, no funciona en BlueStacks es reiniciar la plataforma. En la mayoría de los casos, el error de incompatibilidad se debe principalmente a un error temporal. Y la mejor manera de deshacerse de ellos es reiniciar la aplicación.
Por lo tanto, reinicie BlueStacks y verifique si el problema está solucionado. Para estar doblemente seguro, puede reiniciar su sistema y luego reiniciar BlueStacks.
Solución 2: Actualizar BlueStacks
Actualizar BlueStacks es otra forma efectiva de deshacerse del problema mencionado. Pero antes de actualizar, primero debes comprobar si la incompatibilidad se está dando solo con Netflix o con todas las aplicaciones. Si el problema ocurre solo con Netflix, debe buscar otras soluciones que se mencionan a continuación.
Sin embargo, si todas las demás aplicaciones instaladas también arrojan el error de incompatibilidad, entonces debe actualizar BlueStacks de inmediato. Al momento de escribir el artículo, la última versión de BlueStacks es BlueStacks 5. Puede actualizar la plataforma desde el menú de configuración. O bien, puede descargar la última versión desde su sitio web oficial: Pilas azules.
anuncios
Así es como puede actualizar BlueStacks a través del menú de configuración.
- Abra BlueStacks en su sistema.
- Clickea en el Engranaje icono presente en la sección derecha de la pantalla.

- Ve a la sección Acerca de.
- Haga clic en la opción "Buscar actualizaciones".

Si hay alguna actualización disponible, aparecerá en la pantalla. Haga clic en la opción "Descargar actualización" para comenzar el proceso de descarga. Una vez descargada la actualización, reinicie su sistema, abra BlueStacks y verifique si el problema está solucionado o no.
Solución 3: reinstalar la aplicación
Si el error de incompatibilidad es específico de la aplicación, en este caso, Netflix, la reinstalación puede ser una solución eficaz. Entonces, esto es lo que debe hacer para reinstalar Netflix en BlueStacks.
anuncios
- Abra BlueStacks y diríjase a "Aplicaciones del sistema"
- Elija la opción Configuración.
- Haga clic en Aplicaciones y luego seleccione Netflix de la lista de todas las aplicaciones instaladas.
- Toque la opción "Desinstalar", luego haga clic en la opción "Aceptar" en el mensaje que aparece.

Finalmente ha desinstalado Netflix de su cuenta de BlueStacks. Ahora, veamos cómo puedes reinstalarlo.
- Vaya a Play Store en BlueStacks.
- En la barra de búsqueda, escribe Netflix y presiona enter.
Espere hasta que Netflix esté instalado en su dispositivo. Una vez hecho esto, abra y verifique si el problema está solucionado. Si no, pase a la siguiente solución.
Solución 4: borrar la memoria caché y los datos de la aplicación
De manera similar a los teléfonos inteligentes Android, borrar la memoria caché y los datos de la aplicación es una solución eficaz mediante la cual puede deshacerse de cualquier problema. A veces, una aplicación comienza a actuar de manera extraña si no ha borrado sus datos de caché durante mucho tiempo. Los datos de caché no son más que un pequeño paquete de todas las acciones que ha realizado hasta ahora en la aplicación. Las aplicaciones almacenan datos de caché para ofrecer un servicio más rápido la próxima vez que visite sus plataformas.
Sin embargo, así es como puede borrar los datos de caché de Netflix en BlueStacks.
- Abra BlueStacks y diríjase a "Aplicaciones del sistema"
- Elija la opción Configuración.
- Haga clic en Aplicaciones y luego seleccione Netflix de la lista de todas las aplicaciones instaladas.
- Toca Almacenamiento.
- Por último, haga clic en "Borrar caché".

Eso es. Ahora reinicie Netflix y verifique si el problema está solucionado. Si no, es hora de borrar los datos de Netflix. Pero tenga en cuenta que borrar los datos de Netflix lo desconectará de su cuenta. Por lo tanto, asegúrese de anotar sus credenciales de Netflix antes de continuar.
- Haga clic en la opción Almacenamiento presente en la ventana de configuración de Netflix.
- Toca Borrar datos.
Abra Netflix y verifique si todavía enfrenta el problema. Si no, eres bueno para ir. Sin embargo, el problema continúa, pase a la siguiente solución.
Solución 5: elija el modo de gráficos avanzados
Una vez que haya descargado la última actualización de BlueStacks, puede cambiar algunas configuraciones para solucionar el problema mencionado. BlueStacks viene con la opción de múltiples motores. Por lo tanto, puede intentar cambiar entre diferentes motores y verificar si hay alguna diferencia. Para hacerlo, estos son los pasos que debe seguir.
- Abra BlueStacks en su sistema.
- Haga clic en el icono de engranaje presente en la sección derecha de la pantalla.
- En la sección Rendimiento, configure la Asignación de memoria en Alto 4 GB y la Asignación de CPU Alta (4 núcleos).

- Haga clic en la opción "Guardar cambios".
- Ahora ve a la sección "Gráficos".
- Haga clic en la opción "Compatibilidad".

- Nuevamente, toque la opción "Guardar cambios".
Ahora, reinicie BlueStacks, abra Netflix y verifique si el problema está solucionado.
Solución 6: restablecer las preferencias de la aplicación
Puede probar la función de restablecer las preferencias de la aplicación de BlueStacks si Netflix no funciona en la plataforma. Eliminará cualquier tipo de problema que esté ocurriendo no solo con Netflix sino con cualquier tipo de aplicación instalada en su dispositivo. Entonces, aquí se explica cómo restablecer las preferencias de la aplicación en BlueStacks.
- Abra BlueStacks y diríjase a "Aplicaciones del sistema"
- Elija la opción Configuración.
- Haz clic en Aplicaciones.
- Aquí encontrará una lista de todas las aplicaciones instaladas en su dispositivo.
- Toque los tres puntos presentes en la parte superior derecha y elija la opción "Restablecer preferencias de la aplicación".

- Ahora, haga clic en el cuadro de diálogo del estudiante "Restablecer aplicación" que aparece.

Eso es. Ahora, abra Netflix y verifique si todavía enfrenta el problema. En caso afirmativo, continúe con el artículo.
Solución 7: Deshabilitar o desinstalar antivirus de terceros
Se ha notado que muchos de los programas antivirus de terceros interfieren en el buen funcionamiento de BlueStacks y las diferentes aplicaciones instaladas en él. Por lo tanto, si también tiene una aplicación de terceros instalada en su sistema y sufre el mismo problema, entonces la probabilidad de que el antivirus esté causando el problema es alta.
Como solución, puede deshabilitar el antivirus mientras usa BlueStacks. O incluso puedes desinstalarlo permanentemente. Sin embargo, solo debe continuar con el proceso de desinstalación si ver Netflix a través de BlueStacks es más importante para usted que la salud de todo su sistema.
Corrección 8: modificar la configuración del cortafuegos
Al igual que un antivirus, un Firewall también puede afectar el buen funcionamiento de BlueStacks. Por lo tanto, deberá modificar la configuración del Firewall para que todo vuelva a la normalidad. Estos son los pasos que debe seguir.
- Dirígete a la configuración de Windows 11 presionando la tecla de acceso directo de Windows + I.
- En el panel izquierdo de la pantalla, haga clic en "Privacidad y seguridad".

- En la ventana Privacidad y seguridad, toque Seguridad de Windows.

- Ahora, haga clic en Firewall y protección de red.

- Aparecerá una nueva ventana que contiene todas las configuraciones del firewall.
- Toque la opción "Permitir una aplicación a través del firewall".

- Haga clic en "Cambiar configuración".

- Ahora, toque "Permitir otra aplicación".

- Haga clic en "Examinar" y agregue la ruta del archivo ".exe" de BlueStacks.
- Por último, toque en "Agregar".

Así era como podía violar una aplicación a través de la configuración del firewall. Sin embargo, si aún enfrenta el problema, puede intentar deshabilitar el firewall. Estos son los pasos para deshabilitar el firewall en Windows 11.
- Vaya a la página "Seguridad de Windows" siguiendo los pasos mencionados anteriormente.
- Haga clic en "Abrir seguridad de Windows".
- En la nueva ventana que aparece, seleccione "Cortafuegos y protección de red".

- Haga clic en "Red pública".

- En la página siguiente, deshabilite Microsoft Defender Firewall tocando la barra de alternancia.

- Haga clic en "Sí" en la ventana de confirmación que aparece.
Inicie Netflix y notará que ya no enfrenta el problema.
Ultimas palabras
Se trataba de cómo arreglar Netflix que no funciona en BlueStacks. Háganos saber en los comentarios, si el problema está solucionado o no. También puede compartir cualquier otra solución alternativa que crea que será útil en la situación.