Corrección: Yu Gi Oh Master Duel Audio no funciona o se corta el sonido
Miscelánea / / February 07, 2022
Yu-Gi-Oh! duelo maestro es uno de los videojuegos de cartas de simulación estratégica de Konami Digital Entertainment que ha sido lanzado el 19 de enero de 2022, incluye una edición digital definitiva del competitivo juego de cartas. Aunque este juego gratuito ya ha recibido críticas en su mayoría positivas en Steam. Si también eres una de las víctimas, asegúrate de seguir esta guía de solución de problemas para solucionar el problema de que el audio de Yu Gi Oh Master Duel no funciona o el sonido crepitante.
Según los informes, la terrible experiencia de escuchar audio es una de las cosas decepcionantes que han sucedido con el acceso anticipado. Sin embargo, vale la pena señalar que el acceso anticipado está en marcha y puede llevar algún tiempo publicarlo como versión final públicamente. Por lo tanto, la mayoría de los errores o problemas del juego deberían resolverse fácilmente. Mientras tanto, hay muchas posibilidades de que te encuentres extremadamente con el problema de audio y también hay algunas soluciones.
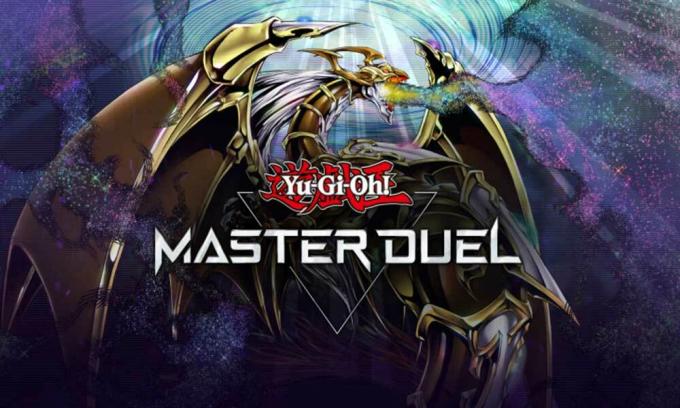
Contenido de la página
-
Corrección: Yu Gi Oh Master Duel Audio no funciona o problema de sonido crepitante
- 1. Reparar archivos de juegos
- 2. Deshabilitar el controlador de audio Nahimic
- 3. Actualizar controladores de audio
- 4. Reinstalar controladores de audio
- 5. Quitar Yu Gi Oh Master Duel Config
- 6. Verifique los cables de la salida de audio
- 7. Desconectar otros periféricos
- 8. Pruebe otros altavoces o auriculares
- 9. Apague y encienda su PC
- 10. Desactivar Windows Sonic o Spatial Sound
- 11. Restablecer BIOS
- 12. Actualizar BIOS
Corrección: Yu Gi Oh Master Duel Audio no funciona o problema de sonido crepitante
Los jugadores afectados informaron en Reddit que mientras jugaban en la consola, los auriculares se encendieron pero apenas escuchaban nada más. Parece que todo se amortigua y se mezcla con un volumen más bajo. Básicamente arruina la experiencia de juego y nada más. Mientras que algunos jugadores también han mencionado que no hay problema con los auriculares, excepto con los altavoces.
1. Reparar archivos de juegos
En primer lugar, deberías intentar reparar los archivos del juego en el cliente de Steam para comprobar si el problema se ha solucionado o no. A veces, puede haber algunos problemas con los archivos del juego dañados o faltantes. Para hacerlo:
Usuarios de vapor:
- Abrir Vapor > Ir a Biblioteca.
- Botón derecho del ratón sobre el Duelo de Maestros de Yu Gi Oh juego.
- Haga clic en Propiedades > Ir a la Archivos locales pestaña.
- Seleccione Verificar la integridad de los archivos del juego...
- Este proceso comenzará a verificarse y puede tardar algún tiempo en completarse.
- Una vez hecho esto, cierre el cliente Steam y reinicie su computadora para aplicar los cambios.
2. Deshabilitar el controlador de audio Nahimic
Nahimic es un controlador de audio que el fabricante de su PC seleccionó para brindarle una experiencia de audio optimizada en computadoras portátiles, placas base y más. Es un controlador confiable diseñado para optimizar y ajustar el rendimiento de audio en su computadora.
- Tendrás que ir al Administrador de tareas (Ctrl+Shift+Esc) y luego dirigirte a Inicio.
- Ahora, deshabilite el controlador de audio Nahimic de la lista.
- Finalmente, reinicie la computadora para verificar si el problema se solucionó o no.
3. Actualizar controladores de audio
Vale la pena mencionar que los usuarios de Realtek Audio Driver pueden simplemente dirigirse al enlace de este artículo para descargue e instale la última versión del controlador de audio para su placa base o modelo de computadora portátil específico. Además, simplemente puede seguir los pasos a continuación para actualizar el controlador de gráficos activo en su computadora con Windows.
- presione el ventanas + X llaves para abrir el Menú de enlace rápido.
- Ahora, haga clic en Administrador de dispositivos para abrirlo > Haga doble clic sobre Controladores de sonido, video y juegos.
- Botón derecho del ratón en el dispositivo de audio activo o problemático > Seleccionar Actualizar controlador.
- Haga clic en Buscar automáticamente controladores > Espere a que se complete el proceso.
- Si hay una actualización disponible, el sistema la buscará automáticamente e instalará la actualización.
- Una vez hecho esto, asegúrese de reiniciar el sistema para aplicar los cambios.
4. Reinstalar controladores de audio
Hay posibilidades de que el controlador de audio de su computadora se haya dañado o falte por algún motivo inesperado. Ahora, si también siente lo mismo, asegúrese de reinstalar los controladores de audio en la PC siguiendo los pasos a continuación:
- presione el ventanas + X llaves para abrir el Menú de enlace rápido.
- Ahora, haga clic en Administrador de dispositivos para abrirlo > Haga doble clic sobre Controladores de sonido, video y juegos.
- Botón derecho del ratón en el dispositivo de audio activo o problemático > Seleccionar Desinstalar dispositivo.
- Haga clic en Desinstalar de nuevo para confirmar la tarea > Espere a que se complete el proceso.
- Una vez hecho esto, asegúrese de reiniciar su computadora para aplicar los cambios.
- Después del reinicio, el sistema Windows reinstalará automáticamente el controlador de audio o el dispositivo de audio que falte (si está conectado).
Sin embargo, si el sistema no lo instala automáticamente, asegúrese de anotar el número de modelo de la computadora o el número de modelo de la placa base y visite directamente el sitio web oficial del fabricante para descargar e instalar el controlador de audio más reciente.
anuncios
5. Quitar Yu Gi Oh Master Duel Config
Debe intentar eliminar el archivo Yu Gi Oh Master Duel Config en su PC para verificar si el problema se ha solucionado o no. Para hacerlo:
- Dirígete al Explorador de archivos (Esta PC)> Ve a la unidad C: (donde instalaste el juego).
- Ahora, vaya al directorio específico – nombre de usuario\documentos\Yu Gi Oh Master Duel\configuración y elimine el archivo de configuración Yu Gi Oh Master Duel.
- Una vez hecho esto, reinicie su PC para aplicar los cambios.
6. Verifique los cables de la salida de audio
Asegúrese de revisar el dispositivo de salida de audio y los cables, ya sea que estén correctamente conectados y enchufados en el puerto válido o no. Es algo bastante simple pero efectivo porque a veces los usuarios pueden olvidar o cometer muchos errores.
7. Desconectar otros periféricos
También vale la pena mencionar desconectar otros periféricos para verificar el problema nuevamente. Solo intente usar una cantidad mínima de dispositivos USB externos para asegurarse de qué es lo que realmente está causando el problema.
anuncios
8. Pruebe otros altavoces o auriculares
Asegúrate de probar otros altavoces o auriculares con tu computadora mientras juegas al juego Yu Gi Oh Master Duel para comprobar si hay algún problema con tu altavoz o auriculares existentes.
9. Apague y encienda su PC
A veces, realizar un ciclo de encendido de su PC puede solucionar varios problemas con el juego. Para hacerlo:
- Asegúrese de apagar la PC y desenchufar el cable de alimentación.
- Espere alrededor de un minuto más o menos y luego encienda la computadora para verificar el problema.
10. Desactivar Windows Sonic o Spatial Sound
Si su computadora de escritorio o portátil tiene la función Windows Sonic o Spatial Sound, asegúrese de desactivarla siguiendo los pasos a continuación:
- Haga clic en el menú Inicio > Ir a Configuración > Haga clic en Sistema.
- Ahora, haz clic en Sonido > Seleccionar configuración relacionada.
- Vaya al Panel de control de sonido y seleccione un dispositivo de reproducción.
- A continuación, seleccione Propiedades > Seleccionar sonido espacial.
- En el formato de sonido espacial, seleccione Windows Sonic para auriculares.
- Finalmente, seleccione Aplicar y reinicie la PC para cambiar los efectos.
11. Restablecer BIOS
Si en ese caso, restablecer la función de overclock no funciona para usted, asegúrese de intentar restablecer el menú BIOS/UEFI también. Usando el mismo proceso anterior, inicie en el menú BIOS/UEFI. Luego busque el Restablecimiento de la configuración del BIOS o la Configuración predeterminada del BIOS y selecciónelo para confirmar. Una vez hecho esto, reinicie su PC.
12. Actualizar BIOS
Hay muchos accesos directos y tutoriales detallados disponibles en línea para actualizar de forma segura el BIOS/UEFI de su sistema Windows de acuerdo con la marca de su placa base sin ningún problema. Al igual que la actualización de Windows, la actualización del BIOS también es útil y necesaria para solucionar muchos bloqueos o errores.
Eso es todo, chicos. Suponemos que esta guía le resultó útil. Para más consultas, puede comentar a continuación.



![Descargar G955FXXS7DTB5: parche de febrero de 2020 para Galaxy S8 Plus [Australia]](/f/3165f551c206a8f7b6c4279c94b9ff29.jpg?width=288&height=384)