Arreglo: Discordia atascada en la pantalla de carga
Miscelánea / / February 07, 2022
Recientemente, muchos usuarios han sido testigos de un caso en el que Discord se atasca en la pantalla de carga, a veces, en medio del juego en sus dispositivos. A veces, simplemente deja de cargarse o conectarse, en algunas situaciones, la aplicación simplemente se congela en el ciclo de inicio sin un final a la vista. Este episodio exasperante ocurre en cualquier momento en medio de su uso, y con frecuencia impide que los usuarios continúen con su trabajo.
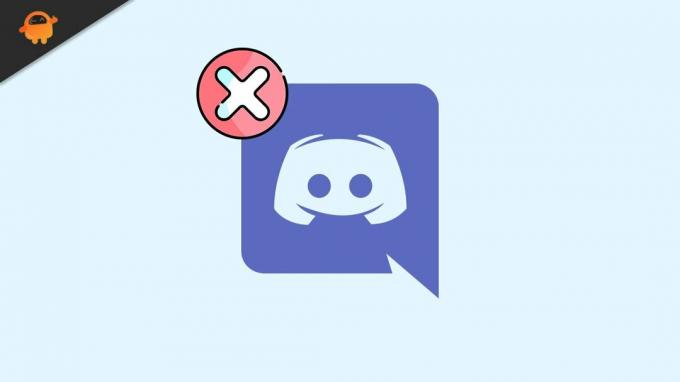
Contenido de la página
-
Correcciones para Discord atascado en la pantalla de carga
- REVISIÓN 1: Reinicie su dispositivo
- REVISIÓN 2: verifique su conexión a Internet
- Solución 3: reabrir Discord con acceso de administrador
- Solución 4: actualice su controlador de gráficos
- Solución 5: Borrar el caché
- Solución 6: reinicie la aplicación en modo Windows
- Solución 7: intente usar VPN
- Solución 8: cambiar a la aplicación o al navegador
- Solución 9: reinstalar Discord
Correcciones para Discord atascado en la pantalla de carga
Si esto te ha pasado, entonces no estás solo. Innumerables usuarios sufren este problema todos los días, por lo tanto, sabemos cómo se puede solucionar fácilmente este error común. Si desea continuar con su experiencia fluida de juegos, llamadas o mensajes de texto con Discord, pero está harto de esta angustia helada. Bueno, no se preocupe más, porque hemos reunido para usted soluciones simples que siempre solucionarán este error de discordia. Echar un vistazo.
REVISIÓN 1: Reinicie su dispositivo
El truco más importante que debes probar es reiniciar tu computadora. Es un proceso simple pero efectivo, y borrará la mayoría de las fallas o errores menores existentes en solo unos minutos. Un reinicio restablecerá su escritorio, por lo que, a menos que haya algún otro problema, su discordia volverá a la normalidad.
REVISIÓN 2: verifique su conexión a Internet
Si su Discord está atascado en la pantalla de carga, esto podría deberse a su problema de conexión a Internet. Intente volver a conectarse a Internet y luego verifíquelo con otra aplicación. Esto lo ayudaría a identificar si el núcleo del problema era su Internet o algo más.
Solución 3: reabrir Discord con acceso de administrador
En general, Discord funciona bien sin acceso de administrador, pero a veces la aplicación lo requiere. En tal caso, su Discord puede quedarse atascado en la pantalla de carga si impide el acceso administrativo a él. Aquí, solo necesita cerrar Discord y volver a abrirlo como acceso de administrador. Para hacerlo, sigue estos pasos
- Abre el Administrador de tareas, haciendo clic derecho en la barra de tareas.
- En el Administrador de tareas seleccione el Discordia aplicación y haga clic derecho sobre ella.

- Luego haga clic en Tarea final. (Aquí, asegúrese de hacer clic con el botón derecho en el enlace principal de Discord, en lugar de las entradas de su subdirectorio)
- Luego vaya a su escritorio, haga clic derecho en el Discordia, y abre su Propiedades.
- Bajo la Compatibilidad pestaña, encontrará “Ejecute este programa como administrador“, marque la casilla de verificación junto a él y haga clic en está bien.
Después de ejecutar su aplicación Discord como administrador, si dicho problema persiste, tal vez el problema sea otro. Puede probar el siguiente método para solucionar el mismo problema
Solución 4: actualice su controlador de gráficos
En algunos casos, tener un controlador de gráficos defectuoso puede provocar un problema de carga en su Discord. En tal caso, es importante que actualice el controlador a la última versión para resolver el problema. Para hacerlo, siga estos pasos,
- Abra el cuadro de búsqueda de la barra de tareas y escriba administrador de dispositivos.
- Dentro de Administrador de dispositivos, ve a la sección Adaptadores de pantalla.

- Seleccione su controlador de gráficos, haga clic con el botón derecho en él y, en el submenú, seleccione el Actualizar controlador opción.
- Una vez hecho esto, reinicie el sistema y verifique si dicho problema persiste.
Solución 5: Borrar el caché
A veces, los archivos de caché y las cookies de Discord acumulados en su sistema pueden convertirse en un problema grave, lo que lleva a problemas de conexión y transmisión. Por lo tanto, se recomienda borrar su caché de vez en cuando. Para hacerlo, siga estos pasos,
- En primer lugar, salga de su Discordia aplicación
- presione el Windows + R en total, en su teclado para abrir el Ejecutar cuadro de diálogo en tu pantalla
- En el cuadro de texto escriba %APPDATA%/Discord/Caché, luego haga clic en está bien.
- Entonces presione Control + A en su teclado para seleccionar todos los archivos.
- Todos los archivos seleccionados no son más que el caché de Discord, simplemente puede eliminarlos haciendo clic en el Borrar tecla en tu teclado
- Luego simplemente vuelve a abrir Discord para ver el cambio.
Solución 6: reinicie la aplicación en modo Windows
Si su aplicación Discord está atascada en la pantalla de carga, tal vez pueda solucionarlo con un proceso muy simple de cambiar al modo de ventana.
anuncios
Para ello, tendrás que salir del modo de pantalla completa, pulsando Ctrl + Mayús + F en el teclado Luego intente reiniciar la aplicación para ver los resultados.
En caso de que esto no funcione, puede volver fácilmente a la pantalla completa a través del mismo acceso directo, Ctrl + Mayús + F.
Solución 7: intente usar VPN
Cuando transmite juegos pesados en su dispositivo, puede consumir una gran cantidad de ancho de banda. Como resultado, su proveedor de servicios de Internet podría limitar la velocidad de conexión para una distribución equilibrada.
anuncios
Esto puede generar problemas de carga para la aplicación Discord, por lo tanto, para superar esta situación, puede intentar usar una VPN (redes privadas virtuales). Cifrará sus datos, le permitirá eludir los bloques de censura y mantendrá sus actividades de Internet ocultas a su proveedor de servicios. Esto puede ayudarlo a tener un acceso más fluido a aplicaciones como Discord y resolverá los problemas de carga y congelación.
Solución 8: cambiar a la aplicación o al navegador
Las aplicaciones de transmisión exitosas como Discord a menudo son compatibles con todos los principales navegadores web como Opera, Chrome y Firefox. Sin embargo, para asegurarse de obtener la experiencia más fluida durante la transmisión, debe intentar ejecutar Discord en la última versión actualizada del navegador.
Si tiene problemas para cargar con el cliente Discord, intente usar Discord desde su navegador o viceversa. Si Discord no funciona con un navegador, también puede probar alternativas.
En caso de que ninguna de estas opciones funcione para usted, entonces tal vez haya algo mal con el final de Discord. Para encontrar ayuda, puede comunicarse con el soporte de Discord o probar Discord PTB.
Solución 9: reinstalar Discord
Otra razón por la que su Discord está atascado en la pantalla de carga es que algunos de los archivos en Discord pueden estar dañados, perdidos o dañados. Para usar correctamente la aplicación, deberá restaurar estos archivos faltantes desinstalando e instalando Discord nuevamente. Para hacerlo, siga estos pasos,
- imprenta Windows + R en total para abrir el cuadro de diálogo EJECUTAR.
- En el cuadro de diálogo Ejecutar, escriba appwizcpl, y haga clic en está bien.
- En la ventana recién abierta, busque Discordia, haga clic derecho sobre él y seleccione el Desinstalar opción.
- Una vez hecho esto, simplemente puede instalar la aplicación nuevamente desde su sitio web oficial.
Estos fueron los 10 métodos que puedes probar si tu Discord se atasca en la pantalla de carga. Como es bastante común presenciar un escenario de este tipo, y especialmente durante la transmisión, a veces puede ser exasperante.
Sin embargo, en caso de que ninguno de estos métodos funcione, entonces puede estar seguro de que el problema surge del final de Discord, que puede solucionar comunicándose con la línea de soporte. Si tiene alguna consulta o comentario, escriba un comentario en el cuadro de comentarios a continuación.

![Cómo instalar Stock ROM en Leotec LESPH5014 [Archivo Flash de firmware]](/f/00528a1471a95368e28e5900ce28cf33.jpg?width=288&height=384)

