Solución: Dread Hunger Voice Chat o Mic no funciona
Miscelánea / / February 11, 2022
Los errores y bloqueos de juegos son muy comunes en la comunidad de jugadores y Dread Hunger no es una excepción. Los jugadores de Dread Hunger para PC tienen problemas con el chat de voz en los que su micrófono no funciona o no pueden escuchar los sonidos de otros jugadores. Dread Hunger es un juego de supervivencia y traición de mundo abierto desarrollado por Dread Hunger Team. La estrategia de juego es muy similar a Among US, pero el juego es muy nuevo y tiene una historia increíble para jugar. Desde su lanzamiento inicial, el juego se ha instalado muchas veces y ha recibido miles de críticas positivas. Pero los jugadores enfrentan problemas constantes con el sonido en los que sus funciones de micrófono y chat de voz no funcionan correctamente.
El juego recién lanzado no está libre de fallas o errores y los desarrolladores están trabajando arduamente para lanzar varios parches que solucionen estos problemas. Recientemente, Dread Hunger ha lanzado una nueva actualización que soluciona el problema del micrófono hasta cierto punto, pero no por completo. Hoy, en este artículo, veremos cuáles son los posibles métodos de solución de problemas para solucionar el problema del chat de voz o el micrófono que no funciona en el juego.

Contenido de la página
-
Solución: Dread Hunger Voice Chat o Mic no funciona
- Revisa los conceptos básicos
- Compruebe el menú del mezclador de volumen
- Restablecer la configuración de Dread Hunger Sound
- Actualizar/reinstalar el controlador de la tarjeta de sonido/gráficos
- Modificar la configuración de sonido personalizada
- Conclusión
Solución: Dread Hunger Voice Chat o Mic no funciona
A continuación se muestran algunos métodos probados que finalmente solucionan el problema tanto con el chat de voz como con el micrófono. Pero antes de seguir los métodos a continuación, le recomendamos que verifique si el hardware de su micrófono y altavoz está en buen estado y funcionando. Si tiene un problema de hardware, es posible que deba obtener un nuevo micrófono o altavoz.
Revisa los conceptos básicos
A veces sucede que los auriculares que estamos usando no funcionan correctamente debido a un estiramiento excesivo del cable de audio. También es posible que hayas presionado por error el botón de silencio, y ahora el juego está en silencio, por lo que tienes la percepción de que algo anda mal con el mismo sonido.
Tales cosas son muy comunes, así que verifique la configuración de sonido de Windows, elija la salida correcta dispositivo (si tiene más de uno), o utilice el botón Solucionar problemas para permitir que el sistema encuentre una solución para Uds.
Compruebe el menú del mezclador de volumen
El mezclador de sonido de su PC muestra todas las fuentes y aplicaciones de las que proviene el sonido en ese momento. A veces silenciamos por error el sonido que proviene del propio juego. Y como resultado, no podemos escuchar nada en el juego.
Haga clic derecho en el ícono de sonido presente en la parte inferior derecha de su barra de tareas y haga clic en la opción Abrir mezclador de volumen.

Find Dread Hunger comprueba la configuración del nivel de volumen. Si está silenciado, por favor desactívelo.
anuncios
Restablecer la configuración de Dread Hunger Sound
Si los dos métodos anteriores no te ayudaron mucho, entonces debes restablecer la configuración de sonido del juego. Es posible que la configuración de sonido actual que ha establecido esté creando una falla técnica, y esa es la razón por la que enfrenta problemas como el chat de voz o el micrófono que no funciona. Si no puede encontrar la opción de restablecer la configuración de sonido, simplemente puede volver a instalar el juego.
Actualizar/reinstalar el controlador de la tarjeta de sonido/gráficos
El estado del controlador es la siguiente solución que ignoramos o no verificamos en nuestro sistema. Los controladores juegan un papel vital en el reconocimiento del hardware en nuestro sistema y, la mayoría de las veces, no verificamos ni actualizamos la versión del controlador.
- Haga clic con el botón derecho en el icono de Windows y elija el Administrador de dispositivos en el menú, o también puede buscar el Administrador de dispositivos en el menú de inicio.
- Luego navegue y seleccione las opciones de Sonido, controlador y Controlador de la lista.
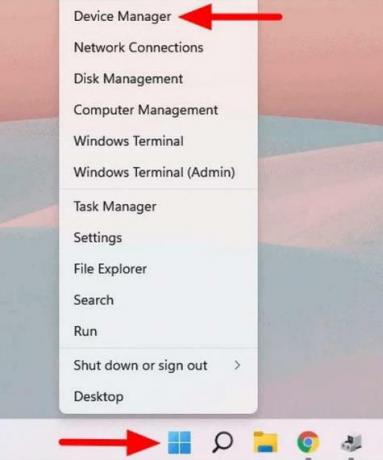
- Después de eso, haga doble clic en la opción seleccionada y luego haga clic derecho en los controladores de sonido disponibles en el sistema.
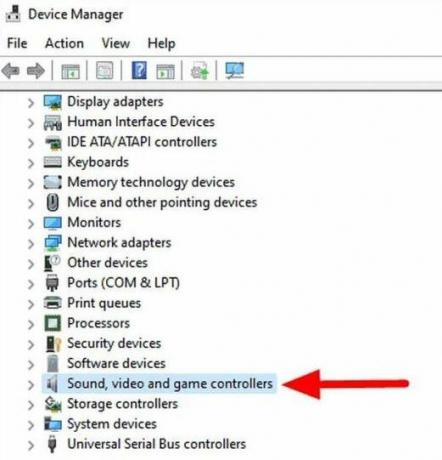
- A continuación, seleccione Actualizar controlador en el menú emergente para actualizar el controlador de sonido.
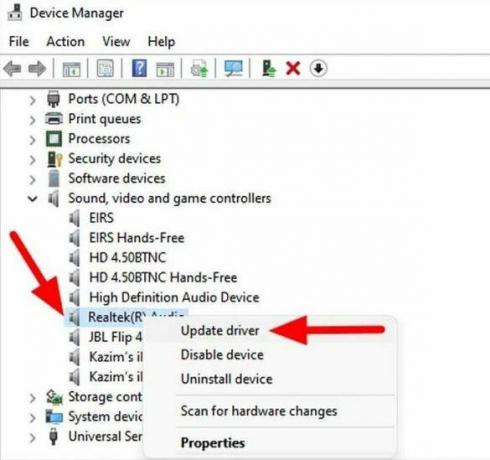
- Ahora, en la siguiente ventana, el sistema le preguntará cómo actualizar el controlador, seleccione Buscar controladores automáticamente.
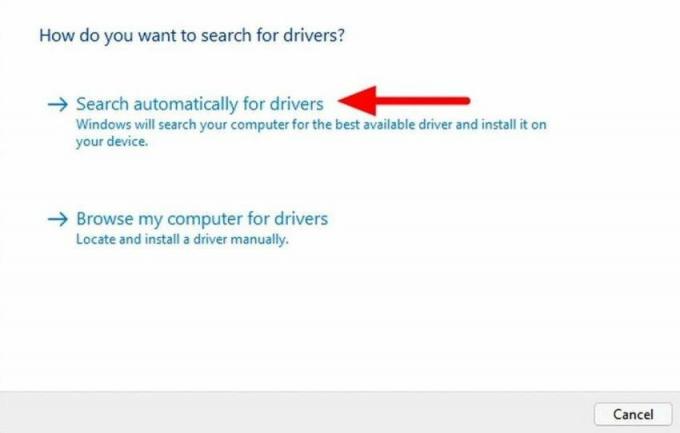
- Ahora, espere hasta que encuentre y actualice automáticamente la última versión en el controlador de sonido.
- También puede descargar e instalar el controlador manualmente visitando el sitio oficial del fabricante y descargando el archivo de instalación.
- Repita el paso anterior para el controlador de la tarjeta gráfica y, después de la actualización, el controlador reinicia el sistema.
Sin embargo, si el problema aún no se resuelve, desinstale el controlador haciendo clic derecho en el controlador, seleccionando Desinstalar y haciendo clic en el ícono de escanear hardware. El sistema detectará automáticamente el hardware e instalará la última versión del controlador.
anuncios
Modificar la configuración de sonido personalizada
Una de las soluciones de trabajo es cambiar la calidad del sonido desde la configuración del sistema. A veces, la calidad del sonido no está sincronizada con el juego, y la salida puede ser molesta o no hay salida de sonido de los altavoces. Puede solucionar este problema fácilmente reajustando la frecuencia. Así es cómo:
Abra Configuración de sonido y navegue hasta Panel de control de sonido.
Resalte el dispositivo predeterminado y haga doble clic en él.
Haga clic en la pestaña Avanzado.
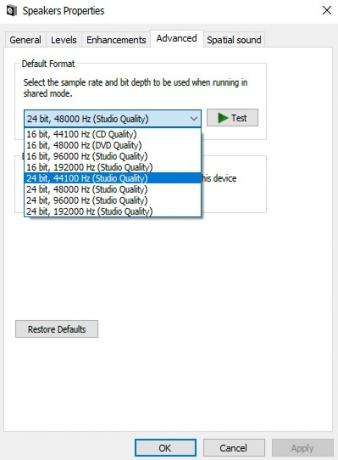
Seleccione 24 bits, 44100 Hz (Calidad de estudio).
Guarde la configuración y vea si ayuda.
Considere reinstalar el juego como la forma definitiva de solucionar cualquier problema relacionado con el sonido del juego. Una vez que vuelvas a instalar el juego e inicies sesión con tu cuenta de Steam, todo el progreso del juego volverá. Recomendamos a los usuarios que instalen el juego solo desde el cliente Steam.
Conclusión
Dread Hunger aún está muy lejos de ser un juego perfecto y sin errores. Por lo tanto, problemas como este seguirán apareciendo. Pero los métodos de solución de problemas anteriores lo ayudarán a solucionar Dread Hunger Voice Chat o Mic Not Working muy fácilmente. Para evitar problemas en el futuro, te recomendamos que sigas actualizando el juego y los controladores de tu dispositivo a intervalos regulares. Para obtener más información, puede consultar más artículos sobre hambre aterradora.

![Cómo instalar Stock ROM en Lava Z62 [Firmware Flash File]](/f/3acca7a853dae530fd7f4869a4f545c3.jpg?width=288&height=384)

