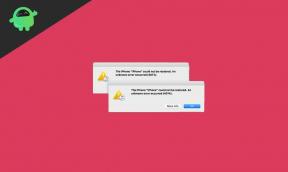Solución: NBA 2K22 atascado en la pantalla de carga
Miscelánea / / February 26, 2022
NBA 2K22 es un videojuego de simulación de baloncesto desarrollado por Visual Concepts y publicado por 2K Sports recientemente en septiembre de 2021. Se basa básicamente en la Asociación Nacional de Baloncesto y se presenta como la entrega número 23 de la franquicia NBA 2K, además de un sucesor de la generación anterior NBA 2K21. De alguna manera, los jugadores no pueden iniciar o jugar el juego correctamente porque llegan varios informes. que el juego NBA 2K22 se atasca en la pantalla de carga de la PC, lo que es frustrante lote.
Si tiene problemas para jugar NBA 2K22, es posible que haya algún problema con su computadora. Afortunadamente, hemos mencionado un par de posibles soluciones que deberían ayudarlo a arreglar la pantalla de carga atascada en NBA 2K22.

Contenido de la página
-
Solución: NBA 2K22 atascado en la pantalla de carga
- 1. Requisitos del sistema de salida
- 3. Coloque correctamente el almacenamiento y la RAM en la ranura
- 4. Actualizar controladores de GPU
- 5. Cerrar tareas innecesarias en segundo plano
- 6. Actualizar NBA 2K22
- 7. Buscar actualizaciones de Windows
- 8. Intente deshabilitar las aplicaciones superpuestas
- 9. Realizar un inicio limpio
- 10. Verificar archivos de juego
Solución: NBA 2K22 atascado en la pantalla de carga
Asegúrese de consultar los siguientes métodos de solución de problemas a continuación para resolver fácilmente dicho problema en su computadora con Windows. Entonces, sin más preámbulos, pasemos a la guía a continuación.
1. Requisitos del sistema de salida
Asegúrese de verificar los requisitos del sistema antes de llegar a ninguna conclusión. Si en el caso, la configuración de su computadora no es lo suficientemente compatible, entonces puede encontrar problemas con el inicio del juego y el juego.
Requerimientos mínimos:
- sistema operativo: Windows 7 de 64 bits, Windows 8.1 de 64 bits o Windows 10 de 64 bits
- Procesador: Intel® Core™ i3-2100 a 3,10 GHz/AMD FX-4100 a 3,60 GHz o superior
- Memoria: 4GB RAM
- Gráficos: NVIDIA® GeForce® GT 450 1 GB/ ATI® Radeon™ HD 7770 1 GB o superior
- DirectX: Versión 11
- La red: Conexión de Internet de banda ancha
- Almacenamiento: 110 GB de espacio disponible
- Tarjeta de sonido: Directx 9.0x
Requerimientos Recomendados:
- sistema operativo: Windows 7 de 64 bits, Windows 8.1 de 64 bits o Windows 10 de 64 bits
- Procesador: Intel® Core™ i5-4430 a 3 GHz/AMD FX-8370 a 3,4 GHz o superior
- Memoria: 8GB RAM
- Gráficos: NVIDIA® GeForce® GTX 770 2GB/ ATI® Radeon™ R9 270 2GB o superior
- DirectX: Versión 11
- La red: Conexión de Internet de banda ancha
- Almacenamiento: 110 GB de espacio disponible
- Tarjeta de sonido: Directx 9.0c
2. Aumentar la memoria RAM virtual
La memoria virtual combina tu RAM con espacio temporal en su disco duro. Si se está quedando sin RAM y el tamaño predeterminado de su memoria virtual no es lo suficientemente grande para sus necesidades, deberá aumentarlo manualmente.
anuncios
- presione el logotipo de Windows clave en el teclado y escriba configuración avanzada del sistema.
- Haga clic en Ver la configuración avanzada del sistema.
- Haga clic en Ajustes > Haga clic en el Avanzado pestaña > Haga clic en Cambiar.
- Desmarque la casilla junto a Administre automáticamente el tamaño del archivo de paginación para todas las unidades.
- Selecciona tu C: conducir [Donde instaló Windows] > Haga clic en el Opciones botón al lado del Tamaño personalizado y tipo 4096 en el cuadro de texto del Tamaño inicial (MB) y Tamaño máximo (MB).
Nota: Siempre es mejor aumentar la memoria virtual tres veces más que el tamaño de RAM actual. [1GB=1024MB]
- Haga clic en Colocar y luego OK para guardar los cambios.
- Reinicia tu computadora y tu juego.
3. Coloque correctamente el almacenamiento y la RAM en la ranura
También se recomienda quitar el panel lateral del gabinete de la CPU en su PC y luego desconectar el componente HDD/SSD y RAM de la ranura. Limpie suavemente la ranura y el componente, luego vuelva a colocarlos correctamente para verificar si el problema de NBA 2K22 atascado en la pantalla de carga se ha solucionado o no.
4. Actualizar controladores de GPU
Si es así, no ha actualizado su controlador de gráficos en la computadora con Windows, asegúrese de instalar la última versión del parche. Para hacerlo, deberá buscar actualizaciones disponibles siguiendo los pasos a continuación:
anuncios
- prensa ventanas + X llaves para abrir el Menú de enlace rápido.
- Ahora, haga clic en Administrador de dispositivos de la lista > Haga doble clic en Adaptadores de pantalla.
- Botón derecho del ratón en la tarjeta gráfica dedicada que está utilizando.

- A continuación, seleccione Actualizar controlador > Elija para Buscar automáticamente controladores.
- Si hay una actualización disponible, el sistema la descargará e instalará automáticamente.
- Una vez hecho esto, reinicie la computadora para aplicar los cambios de inmediato.
5. Cerrar tareas innecesarias en segundo plano
Otra cosa que puede hacer es simplemente cerrar tareas en segundo plano innecesarias en su PC para asegurarse de que no haya un consumo adicional de recursos del sistema en segundo plano. Para borrar tareas en segundo plano:
- presione el Ctrl + Mayús + Esc llaves para abrir Administrador de tareas.
- Clickea en el Procesos pestaña > Seleccione la tarea que desea cerrar.

- Una vez seleccionado, haga clic en Tarea final. Asegúrese de hacer los pasos para cada tarea individualmente.
- Una vez hecho esto, simplemente reinicie su computadora para cambiar los efectos inmediatamente.
6. Actualizar NBA 2K22
Si es así, no ha actualizado su juego NBA 2K22 durante un tiempo, asegúrese de seguir los pasos a continuación para buscar actualizaciones e instalar el último parche (si está disponible). Para hacer esto:
Usuarios de vapor:
- Abre el Vapor cliente > Ir a Biblioteca > Haga clic en NBA 2K22 desde el panel izquierdo.
- Buscará automáticamente la actualización disponible. Si hay una actualización disponible, asegúrese de hacer clic en Actualizar.
- Puede llevar algún tiempo instalar la actualización> Una vez hecho esto, asegúrese de cerrar el cliente Steam.
- Finalmente, reinicie su PC para aplicar los cambios y luego intente iniciar el juego nuevamente.
Usuarios de Epic Launcher:
- Abre el Lanzador épico cliente > Ir a Biblioteca > Buscar NBA 2K22 desde el panel izquierdo.
- En su aplicación NBA 2K22, debe tocar el ícono de tres puntos.
- Asegúrese de verificar la actualización automática para obtener una nueva instalación de actualización automáticamente.

- Buscará automáticamente la actualización disponible. Si hay una actualización disponible, asegúrese de hacer clic en Actualizar.
- Finalmente, reinicie su PC para aplicar los cambios y luego intente iniciar el juego nuevamente
7. Buscar actualizaciones de Windows
Hay muchas posibilidades de que la compilación de su sistema operativo Windows se vuelva lo suficientemente obsoleta o se corrompa. Si también siente lo mismo, asegúrese de seguir los pasos a continuación para buscar actualizaciones de Windows. Si la actualización está disponible, simplemente instálela. Las últimas actualizaciones de software siempre ofrecen correcciones de errores y mejoras. Para hacer esto:
- prensa ventanas + yo llaves para abrir el Configuración de Windows menú.
- A continuación, haga clic en Actualización y seguridad > Seleccionar Buscar actualizaciones bajo la actualizacion de Windows sección.

- Si hay una actualización de funciones disponible, seleccione Descargar e instalar.
- Espere un tiempo hasta que se complete la actualización.
- Finalmente, reinicie su PC para aplicar los cambios inmediatamente.
8. Intente deshabilitar las aplicaciones superpuestas
Parece que un par de aplicaciones populares tienen su propio programa de superposición que eventualmente puede ejecutarse en segundo plano y causar problemas con el rendimiento del juego o incluso problemas de inicio. Debe apagarlos para solucionar el problema siguiendo los pasos a continuación:
Desactivar superposición de discordia
- Lanzar el Discordia aplicación > Haga clic en el icono de engranaje en el fondo.
- Haga clic en Cubrir bajo Ajustes de Aplicacion > Encender los Habilitar superposición en el juego.
- Clickea en el Juegos pestaña > Seleccionar NBA 2K22.
- Finalmente, apagar los Habilitar superposición en el juego palanca.
- Asegúrese de reiniciar su PC para aplicar los cambios.
Deshabilitar la barra de juegos de Xbox
- prensa ventanas + yo llaves para abrir Configuración de Windows.
- Haga clic en Juego de azar > Ir a Barra de juegos > Apagar Grabe clips de juegos, capturas de pantalla y transmisiones con la barra de juegos opción.
Si en el caso, no puede encontrar la opción de la barra de juegos, simplemente búsquela en el menú de configuración de Windows.
Deshabilitar la superposición de experiencia Nvidia GeForce
- Lanzar el Experiencia Nvidia GeForce aplicación > Dirígete a Ajustes.
- Clickea en el General pestaña > Desactivar los Superposición en el juego opción.
- Finalmente, reinicie la PC para aplicar los cambios y vuelva a iniciar el juego NBA 2K22.
También tenga en cuenta que debe deshabilitar algunas otras aplicaciones de superposición como MSI Afterburner, Rivatuner, el software RGB o cualquier otra aplicación de superposición de terceros que siempre se ejecute en segundo plano.
9. Realizar un inicio limpio
Algunas de las aplicaciones y sus servicios pueden iniciarse automáticamente al iniciar el sistema de inmediato. En ese caso, esas aplicaciones o servicios definitivamente usarán mucha conexión a Internet y recursos del sistema. Si también siente lo mismo, asegúrese de realizar un inicio limpio en su computadora para verificar el problema. Para hacer eso:
- prensa Windows + R llaves para abrir el Correr caja de diálogo.
- Ahora, escribe msconfig y golpear Ingresar abrir Configuración del sistema.
- Ve a la Servicios pestaña > Habilitar el Esconder todos los servicios de Microsoft caja.

- Haga clic en Desactivar todo > Haga clic en Aplicar y luego OK para guardar los cambios.
- Ahora, ve a la Puesta en marcha pestaña > Haga clic en Abrir Administrador de tareas.
- Se abrirá la interfaz del Administrador de tareas. Aquí ve a la Puesta en marcha pestaña.
- Luego haga clic en la tarea particular que tiene un mayor impacto de inicio.
- Una vez seleccionado, haga clic en Desactivar para apagarlos del proceso de inicio.
- Realice los mismos pasos para cada programa que tenga un mayor impacto de inicio.
- Una vez hecho esto, asegúrese de reiniciar su computadora para aplicar los cambios.
10. Verificar archivos de juego
Si en el caso, hay un problema con los archivos del juego y de alguna manera se corrompe o falta, asegúrese de realizar este método para verificar fácilmente el problema.
Verifica los archivos del juego en Steam:
- Lanzamiento Vapor > Haga clic en Biblioteca.
- Botón derecho del ratón en NBA 2K22 de la lista de juegos instalados.
- Ahora, haga clic en Propiedades > Ir a Archivos locales.

- Haga clic en Verificar la integridad de los archivos del juego.
- Tendrá que esperar el proceso hasta que se complete.
- Una vez hecho esto, simplemente reinicie su computadora.
Verifique los archivos del juego en Epic:
Eso es todo, chicos. Suponemos que esta guía le resultó útil. Para más consultas, puede comentar a continuación.