Corrección: Adobe InDesign se bloquea o se congela en Windows 11
Miscelánea / / March 01, 2022
Adobe es una marca popular para todas las aplicaciones de software relacionadas con fotografías, videos y documentos. Adobe InDesign es un segmento de Adobe creative Suite que se utiliza para el software de diseño de página y maquetación líder en la industria para medios impresos y digitales. Además, también puedes crear carteles, volantes, folletos, revistas, libros, periódicos, etc. Además, Adobe es una de las aplicaciones preferidas por los diseñadores gráficos de renombre de la industria y está disponible en todas las plataformas.
Desde el lanzamiento de Windows 11, se lanzaron muchas funciones nuevas con énfasis en una mayor compatibilidad de aplicaciones y software entre dispositivos. Pero, por el contrario, mucho software importante como Adobe InDesign dejó de funcionar o se bloqueó en una PC con Windows 11. Lo más probable es que este problema esté relacionado con el archivo de instalación o con los gráficos. Así que aquí hay algunos pasos de solución de problemas que puede usar para solucionar esto.

Contenido de la página
-
Corrección: Adobe InDesign se bloquea o se congela en Windows 11
- Método 1: restablecer las preferencias de Adobe Indesign
- Método 2: Eliminar la carpeta temporal de InDesign
- Método 3: modificar documento corrupto
- Método 4: actualizar el controlador gráfico
- Método 5: Actualizar/reinstalar InDesign
- Método 6: deshabilitar el modo de pantalla completa
- Conclusión
Corrección: Adobe InDesign se bloquea o se congela en Windows 11
Puede haber muchas razones detrás del bloqueo/congelamiento de la aplicación, y si se trata de un problema interno, los desarrolladores solucionarán el problema con una actualización pronto. Antes de solucionar el problema, intente reiniciar el sistema una vez para asegurarse de que el problema no sea de su sistema, ya que reiniciar el sistema eliminará todos los errores menores.
Además, verifique y elimine cualquier complemento recién instalado para Adobe Indesign o una aplicación de terceros incompatible con la configuración de su sistema.
Elimine las fuentes recién instaladas que sean más antiguas, estén dañadas o no coincidan con la versión de la aplicación. Si recientemente instaló algunos pares nuevos de fuentes en su PC, entonces podría ser la razón del bloqueo.
Método 1: restablecer las preferencias de Adobe Indesign
Si la aplicación de Adobe Indesign crea bloqueos/congelamientos o cualquier problema de rendimiento, podría deberse a un archivo de preferencias dañado. Los datos guardados de Indesign y el archivo predeterminado de Indesign son los archivos principales de la aplicación que almacenan todos los complementos, configuraciones y otros datos.
Además, al restablecer las Preferencias se eliminarán todas las configuraciones personalizadas, incluidos los documentos, los ajustes preestablecidos de impresión, el estilo de trazo personalizado o el espacio de trabajo personalizado. Por lo tanto, antes de realizar la preferencia de restablecimiento, realice una copia de seguridad de la configuración en la nube para que pueda restaurarla cuando sea necesario.
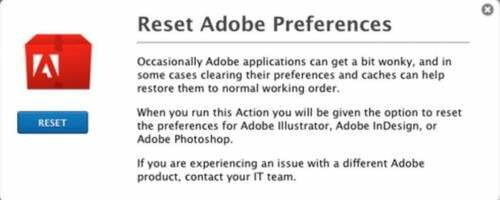
- Inicie la aplicación Adobe Indesign y mantenga presionado control + alternativa y Cambio Llave.
- Espere hasta que aparezca un mensaje emergente en su pantalla para restablecer las preferencias.
- Luego haga clic en sí para restablecer y esperar hasta que se complete el proceso y luego reiniciar la aplicación.
Método 2: Eliminar la carpeta temporal de InDesign
En Windows 11, muchas aplicaciones fallan innecesariamente. Y la razón principal detrás de esto es la carpeta temporal. Cuando el software no puede anular los datos en la carpeta temporal, generalmente falla. Entonces, puede solucionar esto fácilmente eliminando la carpeta temporal dentro de su unidad C.
La carpeta temporal generalmente almacena información temporal, así que asegúrese de guardar sus archivos o proyectos no guardados antes de eliminar esta carpeta.
Abra el Explorador de archivos y vaya a C: Usuarios >> [Su nombre de usuario] >> AppDataRoaming >> Adobe
anuncios
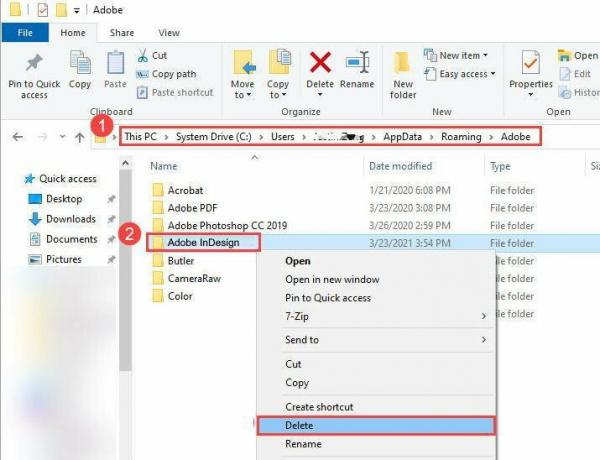
Busque la carpeta de InDesign y elimínela. Ahora inicie Adobe InDesign para ver si este problema persiste.
Método 3: modificar documento corrupto
A veces, el problema de bloqueo/congelación se debe a un archivo de aplicación corrupto. Si tiene un problema al abrir un archivo en particular, siga el paso a continuación para solucionar el problema.
anuncios
- Inicie la aplicación Adobe Indesign y haga clic en Archivo/Exportar.
- Ahora guarde el documento/archivo como un archivo IDML.
- Después de eso, vuelva a abrir el archivo IDML y guárdelo como un archivo estándar de Indesign.
Método 4: actualizar el controlador gráfico
Es importante mantener actualizado el controlador gráfico, ya que es el componente principal que utiliza Adobe para ejecutar sus aplicaciones. Tenemos una publicación detallada completa sobre Cómo actualizar los controladores de la tarjeta gráfica.
A continuación se encuentran los enlaces para su tarjeta gráfica, diríjase a su sitio web respectivo y descárguelo:
- Descargar controladores de gráficos NVIDIA
- Descargar controladores de gráficos AMD
- Descargar controladores de gráficos Intel
Deberá seleccionar el modelo exacto de la tarjeta gráfica de su computadora, que obtuvimos del paso anterior.
También tiene la opción de permitir que el sitio escanee su sistema para determinar automáticamente qué controladores necesita. Solo tenga en cuenta que, a veces, se le pedirá que instale una utilidad que realiza el escaneo.
Nota: Muchos usuarios tienen gráficos integrados de Intel en lugar de unidades de GPU reales. Para los usuarios de Intel, deben actualizar manualmente los controladores de su tarjeta gráfica, ya que la versión de Windows 10 de los controladores no funcionará para Windows 11. Vaya al sitio web de Intel y descargue los controladores más recientes.
Método 5: Actualizar/reinstalar InDesign
Si ninguno de los métodos anteriores funciona para usted, significa que su instalación está corrupta. Por lo general, sucede cuando faltan o se eliminan uno o más archivos importantes del software directamente. Por lo tanto, debe reinstalar InDesign para solucionar este problema.
Método 6: deshabilitar el modo de pantalla completa
Esto puede considerarse un método temporal, pero funciona para la mayoría de los usuarios. Puede considerarlo como un error que cuando mueve Adobe InDesign en modo de pantalla completa, la aplicación se bloquea. Así que asegúrese de ejecutar la aplicación en modo ventana.
Cuando se inicie la aplicación, haga clic en el botón "Windows" en el teclado y la aplicación se ejecutará solo en modo ventana. Espero que esto funcione para usted hasta que Adobe venga con una solución oficial.
Conclusión
Esperamos que el método anterior solucione el problema de bloqueo/congelación de Adobe en Windows 11. Sin embargo, si ninguno de los métodos resuelve su problema, puede comunicarse con el página de soporte de adobe y comparte tu problema en la comunidad. Además, comparta sus comentarios y cualquier solución alternativa para solucionar el problema de bloqueo en el cuadro de comentarios para ayudar a otros.



