Cómo solucionar el problema de la pantalla negra de Netflix
Miscelánea / / March 09, 2022
Netflix es uno de los gigantes proveedores de servicios de transmisión que ofrece millones de contenido como series web, películas exclusivas, documentales, anime y otros contenidos nacionales y regionales. Sin embargo, al igual que otros servicios de transmisión importantes, a veces Netflix también tiene fallas y errores que pueden interrumpir su experiencia visual. OUno de los problemas más comunes son los problemas de pantalla negra de Netflix mientras se transmite el contenido de video en nuestro dispositivo. No importa qué dispositivo esté utilizando, muchos usuarios informan que su pantalla se vuelve negra y no se ve nada. Muchos factores son responsables del problema de la pantalla negra, como problemas con el servidor, archivos de instalación corruptos o archivos del sistema. Entonces, sin más preámbulos, veamos algunos consejos de solución de problemas para solucionar este problema.

Contenido de la página
-
Cómo solucionar el problema de la pantalla negra de Netflix
- Reinicie el dispositivo y el enrutador
- Compruebe si hay interrupción en el servidor
-
Cerrar sesión y volver a iniciar sesión
- Para aplicación
- Para navegador y Mac OS
-
Borrar caché y datos de la aplicación/navegador
- para navegador
- Para aplicación
- Desactivar VPN
- Usar modo Minireproductor/PIP
- Deshabilitar el modo de comodidad visual
- Verifique la actualización del sistema y la aplicación de Netflix
- Vuelva a instalar Netflix en su dispositivo
- Conclusión
Cómo solucionar el problema de la pantalla negra de Netflix
Sin embargo, el problema de la pantalla negra en Netflix ya ha escalado en la comunidad de Netflix, y algunas resoluciones básicas ya están disponibles en el Centro de ayuda de Netflix sitio web. Pero antes de pasar a los métodos, primero verifique si hay algún daño físico en el cable HDMI. A veces modificamos la configuración de nuestro sistema, pero olvidamos verificar factores menores como cables rotos, conectividad a Internet o problemas de pantalla en su pantalla.
Reinicie el dispositivo y el enrutador

Uno de los principales problemas con el problema de la transmisión es la velocidad de Internet. Verifique la velocidad de su red con varios sitios web y, si tiene un problema de baja velocidad, es posible que Netflix no funcione correctamente. Para corregir todos los errores menores en su sistema y enrutador, reinicie una vez. Antes de reiniciar, ambos dispositivos, desconecte todos los cables conectados, espere de 20 a 30 segundos, vuelva a conectarlos y encienda el dispositivo, y verifique si el problema se resolvió o no.
Compruebe si hay interrupción en el servidor

Otro problema importante es la interrupción del servidor de Netflix. Si el servidor no funciona, es posible que se enfrente a un problema de pantalla negra en Netflix. Puede verificar cualquier problema de interrupción de Netflix desde muchos sitios web o simplemente buscar una interrupción de Netflix. Además, puede visitar la página web de Netflix para saber si hay algún problema con sus servidores. Espere hasta que se resuelva el problema. No tardará más.
Cerrar sesión y volver a iniciar sesión
El siguiente método también es fácil a veces, y los datos del usuario pueden corromperse por varias razones. Puede cerrar sesión en Netflix e iniciar sesión nuevamente para solucionar el problema.
Para aplicación

- Abra la aplicación de Netflix en su dispositivo y toque o haga clic en el icono de perfil.
- Ahora toque o haga clic en la opción de cerrar sesión de la lista.
- Para Windows, la aplicación hace clic en la opción más y luego hace clic en la opción de cerrar sesión.
- Después de cerrar sesión nuevamente, abra la aplicación, ingrese su credencial y verifique el problema.
Para navegador y Mac OS
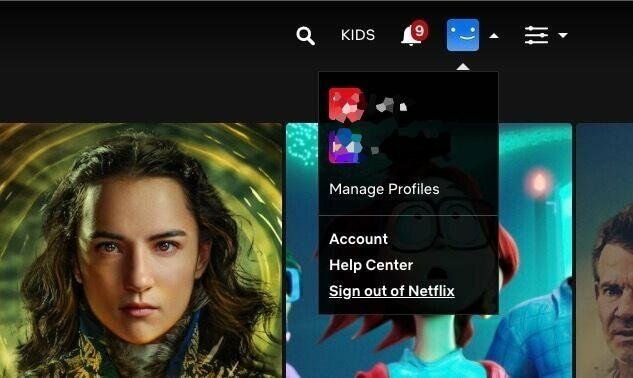
anuncios
- Abra el navegador y vaya al sitio web de Netflix y tLuego navegue y haga clic en el ícono de perfil y haga clic en cerrar sesión en el menú desplegable.
- Cierra la página y el navegador y espera de 10 a 20 segundos.
- Ahora, abra el navegador e ingrese su credencial para iniciar sesión nuevamente.
Borrar caché y datos de la aplicación/navegador
A veces, el archivo de caché también crea problemas. Los archivos de caché se crean automáticamente para usar la aplicación o el navegador rápidamente. También reduce el tiempo de carga de la aplicación y el navegador, pero varios archivos de caché iguales crean problemas con el tiempo.
para navegador
- Abra el navegador y haga clic en la opción o en el icono de los tres puntos en la esquina superior derecha del navegador.
- Ahora seleccione Configuración y luego haga clic en Borrar datos de navegación de la privacidad y seguridad.
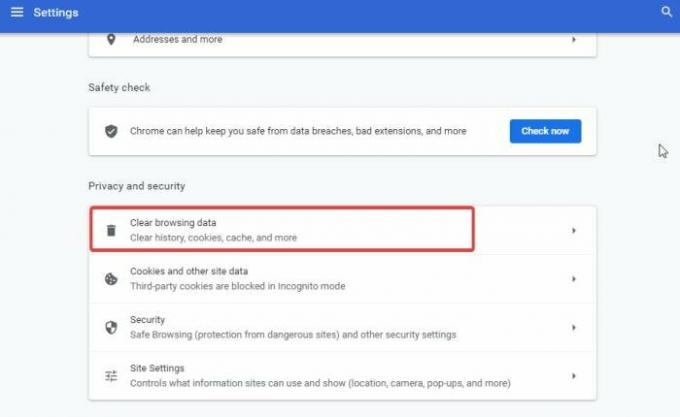
- Seleccione el intervalo de tiempo en Borrar datos de navegación, haga clic en todas las casillas de verificación y haga clic en borrar datos.
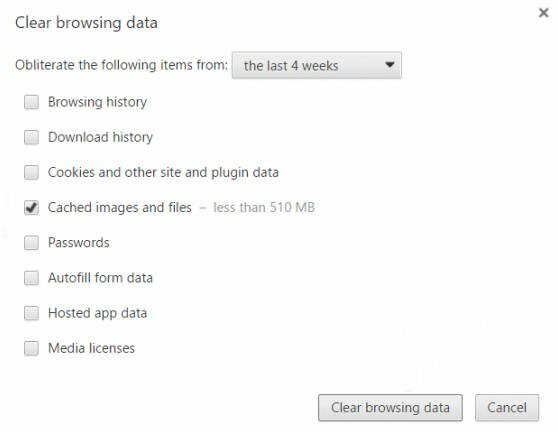
- Luego, espere hasta que se complete el proceso, reinicie el navegador, abra Netflix y verifique el problema.
Para aplicación
- Abra la configuración del sistema y luego vaya a Aplicaciones y notificaciones.
- Ahora toca Ver todas las aplicaciones y navega hasta Netflix.
- Ahora seleccione la opción Almacenamiento y caché, toque Borrar caché y espere hasta que el dispositivo elimine automáticamente el caché.

- Luego toque Borrar datos para eliminar los datos de la aplicación y reiniciar el dispositivo.
Desactivar VPN
Netflix mantiene algunos de sus programas protegidos solo regionalmente, lo que significa que los usuarios fuera de sus regiones no pueden ver el programa. Es para proteger las leyes y reglamentos regionales de guías de video. Pero algunos usuarios tienden a usar los servicios de VPN para eludir las restricciones regionales. Por lo tanto, deshabilite la VPN y vea si el problema persiste.
Usar modo Minireproductor/PIP
En algunos casos, el problema persiste debido a la mala configuración del sistema operativo. Este problema es muy común para los usuarios de Android. Puede solucionarlo fácilmente moviendo el video al modo PIP y luego volviendo al modo de pantalla completa original para que se ejecute.
anuncios

Para usar el modo PIP, simplemente arrastre el video a la parte inferior de la pantalla. Esto minimizará la pantalla y volverá a la pantalla de inicio de su teléfono inteligente.
Deshabilitar el modo de comodidad visual
Muchos teléfonos inteligentes ahora vienen con un modo de confort ocular incorporado para que los usuarios puedan usar sus teléfonos fácilmente en la penumbra de la noche. Pero estas características son un poco engañosas, ya que también pueden interferir con otras aplicaciones. Por lo tanto, deshabilite este modo en su teléfono. Se puede enumerar como "Modo de comodidad para los ojos", "modo de luz azul" o "modo nocturno" en la configuración de su teléfono inteligente.
Nota
No solo el modo Eye Comfort, sino que muchas aplicaciones de terceros también brindan este servicio de colocar filtros sobre la pantalla para una mejor experiencia de visualización. Pero tales aplicaciones también crean obstáculos para la aplicación de Netflix. Por lo tanto, le recomendamos revocar sus permisos de "dibujar sobre aplicaciones" o desinstalarlos todos juntos. Algunas de las aplicaciones comunes que crean tales problemas son: Facebook Messenger, filtro de luz azul, protector de batería de píxeles, aumento de brillo, etc.
Verifique la actualización del sistema y la aplicación de Netflix
Ya dijimos que el tema ya se elevó el tema a Netflix. Además, Netflix brinda regularmente actualizaciones a sus usuarios para que la aplicación sea más eficiente y se optimice con una excelente experiencia de usuario. Sin embargo, el problema de la pantalla negra también se debe a la versión anterior del firmware del sistema operativo.
Para actualizar la aplicación de Netflix, vaya a la tienda de aplicaciones oficial de su sistema operativo y busque Netflix o haga clic en buscar actualizaciones.

Si hay alguna actualización disponible, actualice la aplicación y, para la actualización del sistema, vaya a la configuración, verifique las actualizaciones y descargue e instale las actualizaciones en su dispositivo.
Vuelva a instalar Netflix en su dispositivo
El último método es reinstalar la aplicación de Netflix en su dispositivo. A veces, los archivos de la aplicación se corrompen y, para solucionar el problema, la reinstalación es la posible solución.
- Toque y mantenga presionada la aplicación de Netflix y arrastre para desinstalar la aplicación.
- Ahora ve a la tienda oficial de aplicaciones, busca Netflix e instala la aplicación nuevamente en el dispositivo.
- Después de la instalación, abra la aplicación, ingrese su credencial para iniciar sesión y verifique si el problema está resuelto.
Nota
Este no es el final de la lista para solucionar el problema de la pantalla negra de Netflix, ya que la aplicación está disponible en una gran cantidad de dispositivos y no es posible agregar soluciones para cada dispositivo. En caso de que use la aplicación Netflix en Samsung Smart TV o dispositivos de consola, hay algunos pasos más para la solución de problemas que puede seguir:
Para Smart TV: deshabilite Samsung Instant (para Samsung TV) y deshabilite la frecuencia de actualización de pantalla de ajuste automático (para dispositivos de transmisión como Roku o Firestick)
Para consolas: habilite HDCP 1.4 desde la configuración de video y deshabilite las aplicaciones de mejora de audio como Dolby o Viper.
Para los usuarios de consolas, le recomendamos que consulte nuestra otra guía, que aborda el mismo problema: Corrección: Problema de pantalla negra de Xbox Series X y S Netflix
Conclusión
Aquí están todos los métodos para solucionar el problema de la pantalla negra de Netflix en varios dispositivos. Si aún así, enfrenta el problema, intente abrir e iniciar sesión en su cuenta en otro dispositivo. Esperamos que los métodos anteriores solucionen su problema y, si ninguna de las soluciones anteriores funciona, informe el problema al centro de ayuda de Netflix.



![Colecciones de firmware de stock de Xiaomi Mi CC9e [Cronología de actualización de Android Q]](/f/c27b86cf631a72e81c7e6fe223f52031.jpg?width=288&height=384)