Solución: SteelSeries Arctis 1 no aparece o no se conecta a la PC
Miscelánea / / March 09, 2022
Es posible que no haya un mejor auricular para juegos que haya visto todavía en este rango de precios. Sin embargo, SteelSeries Arctis 1 es una buena opción en este rango de precios. Serie de acero Arctis 1 son unos auriculares para juegos económicos que son muy populares porque son compatibles con PC, consolas, Switch y cualquier dispositivo con un conector de 3,5 mm.
Sin embargo, a pesar de tener algunas características excelentes, muchos usuarios encontraron que faltaba la comodidad. ¡Si, escuchaste bien! Tiene algunos inconvenientes. Recientemente, muchos usuarios afirman que Arctis 1 no aparece o no se conecta en su PC con Windows 11.
Bueno, aunque no hay ninguna razón sólida detrás de este error, hemos hecho todo lo posible para solucionar el problema de Arctis 1 que no aparece o no se conecta. Entonces, comencemos con la guía.

Contenido de la página
-
Cómo arreglar SteelSeries Arctis 1 que no aparece o no se conecta a la PC
- Solución 1: reinicie su PC
- Solución 2: verifique el conector de 3,5 mm
- Corrección 3: Vuelva a instalar el controlador de audio
- Solución 4: Habilitar mezcla estéreo
- Corrección 4: comprobar la actualización del sistema operativo
- Solución 5: habilite el dispositivo de reproducción desde la configuración de sonido
- Corrección 6: desinstalar el software SteelSeries Engine
- Corrección 7: deshabilitar la detección de conector del panel frontal
- Solución 8: Póngase en contacto con el equipo de soporte de SteelSeries
Cómo arreglar SteelSeries Arctis 1 que no aparece o no se conecta a la PC
Entonces, aquí hay algunos trucos que lo ayudarán a solucionar el problema de que SteelSeries Arctis 1 no aparezca o no se conecte a la PC. Sin embargo, en caso de que también tenga el mismo problema, asegúrese de leer la guía y aplicar las soluciones que se mencionan a continuación. Entonces, echemos un vistazo a ellos:
Solución 1: reinicie su PC
Si dejó su PC encendida durante un período prolongado de tiempo, es natural que comience a funcionar más lentamente y comience a mostrar algunos errores no deseados. Ahora, aquí entra en juego un simple reinicio. ¡Si! Reiniciarlo generalmente acelerará las cosas.
Estamos seguros de que este método funcionará porque un reinicio borra los archivos temporales y libera espacio en la memoria. Por lo tanto, debe intentar reiniciar su dispositivo y volver a enchufar el SteelSeries Arctis 1 y comprobar si no aparece o no se soluciona el problema de conexión.
Solución 2: verifique el conector de 3,5 mm
¿Revisaste el conector de 3,5 mm de tu PC? Bueno, hay posibilidades de que haya algo atascado en el conector debido a que los auriculares no pueden conectarse con su PC. Por lo tanto, para solucionar esto, debe limpiar el conector. Sin embargo, no recomendamos que utilice una herramienta afilada o puntiaguda para limpiarlo, ya que no somos responsables de ningún tipo de daño a su dispositivo. Entonces, hazlo bajo tu propio riesgo.
Corrección 3: Vuelva a instalar el controlador de audio
Si el controlador de audio no está actualizado en su PC o algunas de las configuraciones de sonido son incorrectas, es obvio por qué está experimentando problemas de sonido. Por lo tanto, le sugerimos que reinstale el controlador de audio, ya que es la forma más confiable de resolver el problema de que SteelSeries Arctis no aparece o no se conecta. Entonces, aquí están los pasos para eso:
- Inicialmente, desplácese hasta el escritorio y haga clic con el botón derecho en el Comienzo menú; luego, seleccione el Administrador de dispositivos opción.
- Después de eso, golpea el Entradas y salidas de audio opción para ampliarlo.
- Luego, asegúrese de hacer clic derecho en el dispositivo de audio y seleccione la opción Desinstalar.

- Una vez hecho esto, simplemente reinicie su sistema para volver a instalarlo en su PC. Después de eso, verifique si el problema se resuelve o no.
Solución 4: Habilitar mezcla estéreo
Muchos usuarios informaron anteriormente que el problema de no conexión de Arctis 1 se resolvió después de habilitar la mezcla estéreo. Por lo tanto, también debes probar esto, y estos son los pasos que te ayudarán a hacerlo:
anuncios
- En primer lugar, haga clic derecho en el Volumen Icono ubicado en la barra de tareas en tu escritorio. Después de eso, golpea el Sonidos opción.
- Ahora, navegue hasta el Grabación Tabulador, haga clic con el botón derecho en el área vacía y marque la casilla Ver dispositivos deshabilitados y Ver dispositivos desconectados opción.
-
Eso es todo. Ahora, haga clic derecho sobre él y seleccione el Habilitar botón para mezcla estéreo.

Corrección 4: comprobar la actualización del sistema operativo
Es vital verificar y actualizar regularmente nuestro sistema operativo, aunque la actualización menor del sistema operativo puede incluir parches de amenazas de seguridad descubiertas y eliminación de errores. Además, las actualizaciones pueden agregar nuevas funciones a sus dispositivos al eliminar las obsoletas. Por lo tanto, le sugerimos que verifique si su PC está ejecutando la última versión o no. Sin embargo, hemos notado que cuando los usuarios actualizan su sistema operativo en muchos casos, estos problemas se resuelven automáticamente. Por lo tanto, debe probar los pasos dados para hacerlo:
- Inicialmente, presione el botón ganar + yo en total para abrir la Configuración de Windows.
- Después de eso, haga clic en el Actualización y seguridad Seguido por el actualizacion de Windows.
-
Eso es todo. Ahora, golpea el Buscar actualizaciones botón y espera hasta que te muestre algo. Luego, si hay una actualización disponible, asegúrese de instalarla.

Solución 5: habilite el dispositivo de reproducción desde la configuración de sonido
¿Comprobó si el dispositivo de reproducción está habilitado desde la configuración de sonido o no? Bueno, hay posibilidades de que no haya habilitado el dispositivo de reproducción en su dispositivo, debido a que Windows no aparece o no conecta su Arctis 1. Por lo tanto, debes seguir estos pasos para habilitarlo en tu PC:
- En primer lugar, abra el Panel de control y seleccione el Iconos grandes desde el Vista por opción. Luego, golpea el Sonar opción.
- Ahora, se abrirá una lista de dispositivos de reproducción que están disponibles en su PC. Mientras tanto, si el Arctis 1 no se muestra en su dispositivo, asegúrese de hacer clic derecho en el espacio vacío y marque la casilla Mostrar dispositivos deshabilitados y Mostrar dispositivos desconectados.
-
Después de eso, haga clic derecho en los auriculares SteelSeries y elija el Habilitar opción. Luego, presione el botón Aceptar. Eso es todo.

Corrección 6: desinstalar el software SteelSeries Engine
Hay posibilidades de que su SteelSeries Engine Software sea el culpable de este error. ¡Sí, has escuchado bien! Es probable que algunos archivos del software SteelSeries Engine falten o estén dañados, por lo que tiene este problema. Por lo tanto, le recomendamos que desinstale el software y luego lo vuelva a instalar en su PC como lo hace normalmente.
anuncios
Corrección 7: deshabilitar la detección de conector del panel frontal
Estas son las instrucciones con las que puede deshabilitar fácilmente la detección del conector del panel frontal. Por lo tanto, asegúrese de seguirlos cuidadosamente:
- En primer lugar, presione el botón Tecla de Windows + R en total. Esto abrirá el Correr aplicación
- Después de eso, escriba regeditar y presiona Ingresar. Luego, navegue a la ubicación en Editor de registro.
HKEY_LOCAL_MACHINE\SYSTEM\CurrentControlSet\Control\Class\{4D36E96C-E325-11CE-BFC1-08002BE10318}HKEY_LOCAL_MACHINE\SYSTEM\CurrentControlSet\Control\Class\{4D36E96C-E325-11CE-BFC1-08002BE10318}\0007\GlobalSettings07\Configuración global
- Sin embargo, en caso de que no haya encontrado este camino. Entonces, sigue esto:
HKEY_LOCAL_MACHINE\SYSTEM\CurrentControlSet\Control\Class\{4D36E96C-E325-11CE-BFC1-08002BE10318}HKEY_LOCAL_MACHINE\SYSTEM\CurrentControlSet\Control\Class\{4D36E96C-E325-11CE-BFC1-08002BE10318}\0002\GlobalSettings02\Configuración global
-
Ahora, haga clic derecho en el Habilitar dispositivos dinámicos. Luego, haga clic en Modificar y cambiarlo a 0, golpea el OK botón.
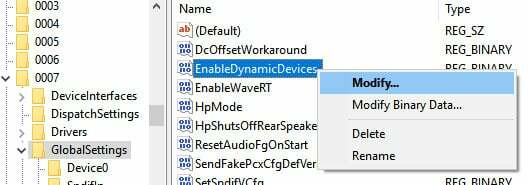
Solución 8: Póngase en contacto con el equipo de soporte de SteelSeries
Entonces, ¿sigues encontrando el problema? Si es así, excepto ponerse en contacto con el equipo de soporte, no tiene ninguna otra opción. Por lo tanto, asegúrese de contactarlos y pedir ayuda. Mientras tanto, después de explicar el problema, es posible que sugieran algunas soluciones o le indiquen que se comunique con el centro de servicio más cercano.
Entonces, eso es todo sobre cómo solucionar el problema de SteelSeries Arctis 1 que no aparece o no se conecta en la PC. Esperamos que este artículo te haya ayudado. Mientras tanto, si tiene alguna otra duda en mente con respecto a este tema, comente a continuación.

![Descargar el parche de mayo de 2019 del Galaxy S9 del operador estadounidense: G960USQU5CSE6 [enlace de Verizon disponible]](/f/f402f247f2df8b7ea05347430ee9f925.jpg?width=288&height=384)

