Corrección: El panel táctil Asus TUF A15/F15 no funciona
Miscelánea / / March 09, 2022
Una computadora portátil para juegos es una computadora pequeña y portátil con su propia pantalla incorporada. Las computadoras portátiles para juegos son esencialmente las mismas que las computadoras portátiles estándar o comerciales, con la excepción de las funciones avanzadas. Sin embargo, una bestia de juego significa alta velocidad, gran memoria, mejores gráficos y mucha potencia de procesamiento.
Mientras tanto, en este segmento, una empresa independiente que gobierna el género de dispositivos de juego es Asus. Asus lanza muchas bestias gaming al mercado, y algunas de ellas son Asus TUF Gaming A15, F15, etc. Pero, lamentablemente, algunas de sus computadoras portátiles tienen problemas con el panel táctil porque no funciona.
Sin embargo, esta guía lo ayudará a resolver el problema del panel táctil para su Asus TUF A15/F15. Entonces, si su panel táctil Asus TUF Gaming A15 o F15 no funciona correctamente, asegúrese de leer esta guía hasta el final.

Contenido de la página
-
Cómo reparar el panel táctil Asus TUF A15/F15 que no funciona
- Solución 1: reinicie su dispositivo
- Solución 2: compruebe si lo ha deshabilitado
- Solución 3: actualice los controladores
- Solución 4: desconecte el mouse externo
- Solución 5: verifique si el TouchPad está deshabilitado en BIOS
- Solución 6: Vuelva a habilitar su panel táctil usando la tecla "Fn"
- Corrección 7: reinstalar el controlador
- Solución 8: actualice su sistema operativo
- Solución 9: contacto con el equipo de soporte
Cómo reparar el panel táctil Asus TUF A15/F15 que no funciona
Si se enfrentaba a este tipo de error molesto e intentó todo lo que los otros sitios web le recomiendan, pero no encontró ninguna otra forma adecuada que realmente tenga la forma potencial de resolver este error. Por lo tanto, simplemente puede probar los métodos que hemos discutido a continuación.
Solución 1: reinicie su dispositivo
Reiniciar su Asus TUF A15/F15 ayuda a mantenerlo funcionando de manera eficiente y, a menudo, puede mejorar el rendimiento si ha tenido problemas con su panel táctil. La combinación de cosas como vaciar la RAM y eliminar los archivos temporales ayudará a evitar que se formen telarañas en la computadora y permitirá que su juego Asus TUF funcione al máximo rendimiento.
Sin embargo, hay muchos usuarios que afirman que justo después de reiniciar sus portátiles para juegos Asus, el problema del panel táctil que no funciona se resuelve automáticamente. Por lo tanto, como ves, esto tiene el potencial de resolver este tipo de error. Por lo tanto, también debe intentar reiniciar su PC y verificar si el problema se resuelve o no.
Solución 2: compruebe si lo ha deshabilitado
Si accidentalmente deshabilitó la función del panel táctil en su computadora portátil Asus, necesitará un ratón para reactivar un panel táctil deshabilitado. Dado que los paneles táctiles están integrados en una computadora portátil para facilitar su trabajo y eliminar las dependencias de un mouse externo. Los paneles táctiles funcionarán bien cuando tú no lo hagas.
Por lo tanto, si su panel táctil no funciona en su Asus TUF A15/F15, asegúrese de verificar si lo ha deshabilitado presionando las combinaciones de teclas de acceso directo. Sin embargo, para verificarlo y habilitarlo nuevamente, debe seguir las pautas dadas:
Sin ratón externo:
anuncios
- presione el ganar + yo simultáneamente para iniciar la configuración de Windows.
- Después de eso, seleccione el Dispositivos pestaña usando el pestaña, flecha, y Ingresar llave.
- Luego, utilizando el mismo método, seleccione el panel táctil opción.
-
Ahora, usando el Pestaña botón, alternar el botón situado en frente de la panel táctil.

Con ratón externo:
- Abra la configuración de Windows usando el menú Inicio.
- Después de eso, seleccione el Dispositivos pestaña con el ratón.
-
Ahora, cambie el botón ubicado al lado del panel táctil.

Solución 3: actualice los controladores
Los controladores de dispositivos son piezas vitales de software que permiten que varios componentes de hardware funcionen correctamente con su computadora portátil. Sin embargo, la actualización de los controladores asegurará que su computadora portátil funcione mejor. Desafortunadamente, sin embargo, pueden causar problemas que seguramente irritarán cuando se vuelvan obsoletos.
Entonces, eso también con los controladores del panel táctil. Muchos de nosotros siempre ignoramos verificar si hay actualizaciones disponibles para nuestro controlador de panel táctil, ya que creemos que es un desperdicio actualizarlo. Pero esa no es la verdad; debe verificar si hay actualizaciones menores o mayores del controlador del panel táctil disponibles para su Asus TUF gaming A15/F15. Entonces, echemos un vistazo a las pautas dadas para actualizar el controlador de su panel táctil:
anuncios
- En primer lugar, acceda al Administrador de dispositivos y toque el Dispositivos de interfaz humana o ratones y otros dispositivos señaladores.
-
A continuación, haga clic derecho sobre él y seleccione el Actualizar controlador opción de la lista abierta.
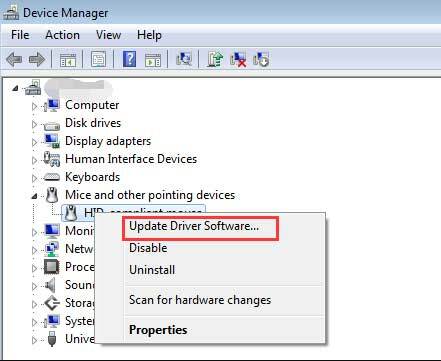
Solución 4: desconecte el mouse externo
A veces es posible que cuando se conecta a un mouse externo en su computadora portátil Asus, el panel táctil incorporado deje de funcionar o comience a retrasarse.
Por lo tanto, le recomendamos que intente desconectar su mouse externo temporalmente solo para verificar si, después de desconectarlo, el problema se soluciona o no. Sin embargo, muchos usuarios informaron que el panel táctil volvió a funcionar después de hacer esto.
Solución 5: verifique si el TouchPad está deshabilitado en BIOS
Hay posibilidades de que su panel táctil esté deshabilitado en la configuración del BIOS de Windows, por lo que tiene este problema. Entonces, echemos un vistazo a las pautas para habilitar el panel táctil desde el BIOS:
- En primer lugar, apague su computadora portátil Asus y reiníciela.
- Pero, mientras reinicia, debe presionar el botón Borrar o F2 botón para abrir la configuración del BIOS.
- Luego, ubique el Dispositivo señalador interno ajuste y asegúrese de habilitarlo.
- Ahora, presione el botón OK botón, seguido del Y botón para guardar los cambios y arrancar en su PC.
Solución 6: Vuelva a habilitar su panel táctil usando la tecla "Fn"
¿Probaste esto antes? Bueno, existen posibilidades de que accidentalmente deshabilites el panel táctil presionando la tecla Fn. Por lo tanto, debe volver a habilitarlo con la tecla Fn. Simplemente puede presionar el botón fn clave junto con una clave entre F1 para F12.
Esto se debe a que la tecla de función es diferente para diferentes dispositivos. Sin embargo, este método previamente ayudó a muchos usuarios; por lo tanto, verifique si puede habilitarlo usando la tecla Fn o no. 
Corrección 7: reinstalar el controlador
Si nada ayuda, entonces reinstalar el controlador del panel táctil será la mejor opción para usted. Por lo tanto, puede probar las pautas que mencionamos a continuación para reinstalar el controlador:
- En primer lugar, acceda al Administrador de dispositivos y toque el Dispositivos de interfaz humana o ratones y otros dispositivos señaladores.
- A continuación, haga clic derecho sobre él y seleccione el Desinstalar el controlador opción de la lista abierta. Luego, reinicie su sistema para reinstalar el controlador.

Solución 8: actualice su sistema operativo
En general, actualizar su sistema operativo Asus A15/F15 hará que funcione más rápido. Esto se debe a que Microsoft puede agregar nuevas funciones o mejorar el rendimiento. Pero, estas instalaciones tienen un efecto contrario en algunos casos, pero en otros, actualizará su sistema operativo para tener menos defectos y operar de manera más eficiente. Como resultado, su computadora portátil Asus funcionará más rápido y solucionará cada problema que moleste a los usuarios. Por lo tanto, asegúrese de buscar regularmente actualizaciones de Windows e instálelas. Entonces, aquí están los pasos:
- Inicialmente, busque Windows Update usando la barra de búsqueda de Windows.
-
A continuación, toque en el Buscar actualizaciones botón en la página siguiente. Luego, espere hasta que busque y descargue las actualizaciones.

Lea también: Corrección: Asus TUF A15/F15 no carga el problema
Solución 9: contacto con el equipo de soporte
Como excelente marca y fabricante de productos confiables, ASUS ha construido una buena reputación como empresa. Pero, a veces, este tipo de problema molestaba a los usuarios.
Entonces, si no puede solucionar el problema de que el panel táctil no funciona, entonces es hora de póngase en contacto con el equipo de soporte de Asus. Puede contactarlos por llamada, correo electrónico, WhatsApp o solicitud del cliente sobre datos personales. Por lo tanto, contáctelos y pídales que lo ayuden a corregir el error.
De todos modos, eso es todo sobre cómo solucionar el problema del panel táctil Asus TUF A15/F15 que no funciona. Esperamos que este artículo te haya ayudado. Sin embargo, en caso de que necesite más información, comente a continuación.


