Solución: Razer Huntsman Mini dejó de funcionar o no se conecta
Miscelánea / / March 13, 2022
los Razer Huntsman Mini está cerca de un teclado para juegos con interruptores ópticos Razer de vanguardia que llevan el mundo de los juegos de PC a un nivel completamente nuevo. Es hora de experimentar un movimiento ultrarrápido en un factor de forma compacto, que es altamente portátil e ideal para configuraciones simplificadas. El Razer Huntsman MINI es un teclado brillante y compacto.
Sin embargo, debido a su diseño de fuente que no es de jugador y su color blanco prístino, esta versión blanca presenta un diseño inmaculado que se parece vagamente a un teclado de productividad empresarial. Desafortunadamente, además de sus características, tiene algunas fallas por las cuales los usuarios tienen que enfrentar muchos problemas por los cuales ahora comienzan a quejarse.
Sin embargo, recientemente, se informa a los usuarios que el Razer Huntsman Mini dejó de funcionar o no está conectado a su PC. Bueno, en este momento, la razón detrás de este error no está clara, pero aquí tenemos algo para ti. Sí, en esta guía, describiremos algunas soluciones efectivas que lo ayudarán a solucionar si el Razer Huntsman Mini deja de funcionar o no se conecta. Entonces empecemos.

Contenido de la página
-
Cómo arreglar Razer Huntsman Mini dejó de funcionar o no se conecta
- Solución 1: reinicie su dispositivo
- Solución 2: verifique la conexión
- Solución 3: asegúrese de que el sistema operativo de su sistema esté actualizado
- Solución 4: actualice el controlador de su teclado
- Solución 5: verifique el cable
- Arreglo 6: Úselo en cualquier otro dispositivo
- Solución 7: contacto con el equipo de soporte
- Desde el escritorio del autor
Cómo arreglar Razer Huntsman Mini dejó de funcionar o no se conecta
Hay algunos trucos disponibles que puedes usar para resolver el problema de no conexión del Razer Huntsman Mini. Por lo tanto, asegúrese de seguir la solución que se menciona a continuación si se enfrenta a este problema.
Solución 1: reinicie su dispositivo
Reiniciar su PC con Windows lo ayudará a que el sistema funcione sin problemas. Borra la memoria, terminando cualquier tarea que esté consumiendo RAM. Sin embargo, incluso si cierra una aplicación, aún puede acceder a su memoria.
Además, reiniciar también puede resolver problemas de hardware y periféricos. Bueno, se puede usar un puerto USB, una tarjeta de red especializada, un puerto serie, un puerto paralelo o una red Ethernet para conectar todos los dispositivos periféricos, como un teclado Razer Huntsman Mini, a su computadora.
Pero, cuando algunos archivos de errores temporales se almacenan en su dispositivo, el hardware de su PC no puede funcionar correctamente. Por lo tanto, asegúrese de reiniciar su dispositivo y verifique si el problema se resuelve o no.
Solución 2: verifique la conexión
Hay posibilidades de que la conexión entre su Razer Huntsman Mini y la computadora. Por lo tanto, debe verificar si el puerto que está utilizando podría no funcionar correctamente, por lo que está recibiendo este error.
Por lo tanto, le recomendamos que use diferentes puertos para verificar si la conexión no es la causa de este error. Sin embargo, anteriormente, muchos usuarios informaron que cuando usan otro puerto, el teclado vuelve a funcionar. Por lo tanto, ¿por qué no pruebas esto? Vaya e intente esto, luego háganos saber si funciona.
anuncios
Solución 3: asegúrese de que el sistema operativo de su sistema esté actualizado
Las actualizaciones de software son realmente cruciales porque a menudo incluyen parches de seguridad críticos. De hecho, muchos de los ataques de malware más peligrosos que vemos se aprovechan de las fallas de software en las aplicaciones de uso común, como los sistemas operativos y los navegadores.
Sin embargo, en general, la versión actualizada suele incluir nuevas funciones y tiene como objetivo solucionar problemas de seguridad y errores que estaban presentes en versiones anteriores, pero también se asegurará de que el hardware externo que está conectando a su PC no tenga compatibilidad.
Por lo tanto, le sugerimos que verifique si hay nuevas actualizaciones del sistema operativo disponibles para su PC e instálelas. Sin embargo, en caso de que no sepas cómo hacerlo, aquí tienes las instrucciones que te ayudarán:
anuncios
- Inicie la barra de búsqueda de Windows 11/10 y busque Windows Update.
-
Después de eso, golpea el Buscar actualizaciones botón en la siguiente ventana. Luego, espere hasta que busque la actualización. Después de eso, instálelos y reinicie su PC para aplicar los cambios.

Solución 4: actualice el controlador de su teclado
Para acceder a funciones de vanguardia de su teclado, como controles de medios y teclas de acceso rápido, algunos teclados requieren controladores propietarios basados en Windows. Sin embargo, estos controladores se pueden encontrar en el CD que vino con su teclado, pero también puede obtenerlos del sitio web del fabricante.
Pero, hay otro método que puede usar para resolver este error. Sí, puede usar su Administrador de dispositivos que lo ayudará a actualizar el controlador de su teclado en su PC con Windows. ¡Pero espera! ¿No sabes de esto? No te preocupes; simplemente puede seguir las instrucciones que se detallan a continuación:
- Inicialmente, puede simplemente abrir Ejecutar y buscar devmgmt.msc.
- Esto abrirá el Administrador de dispositivos. Después de eso, haga doble clic en el Teclado pestaña.
-
Luego, botón derecho del ratón en el nombre de su teclado y seleccione Actualizar controlador. Ahora, siga las instrucciones en pantalla para instalar los controladores más recientes.
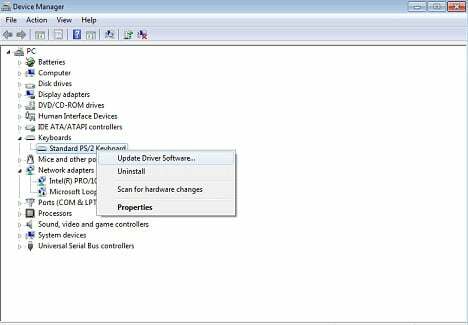
Solución 5: verifique el cable
Es muy posible que el cable de su teclado sufra algunos cortes o daños debido a los cuales enfrenta este problema. Por lo tanto, le recomendamos que revise cuidadosamente el cable y si encuentra algún tipo de corte o daño en él. A partir de entonces, si encuentra algo así, asegúrese de visitar el centro de servicio más cercano y reemplace el cable.
Arreglo 6: Úselo en cualquier otro dispositivo
Si no ha encontrado nada en su cable, es probable que su PC no sea compatible con este teclado. Por lo tanto, le recomendamos que compruebe si el Razer Huntsman Mini funciona con el otro dispositivo. Sin embargo, hay muchos usuarios que informaron que cuando usan este teclado en su dispositivo secundario, se sorprenden cuando comienza a funcionar.
Solución 7: contacto con el equipo de soporte
Un equipo de soporte técnico puede ayudarlo con cualquier problema que tenga con su Razer Huntsman Mini. Esto libera su tiempo para trabajar en temas más críticos. Por lo tanto, le recomendamos que intente ponerse en contacto con el equipo de soporte técnico de Razer y explíquele todo lo que está enfrentando. Después de eso, se comunicarán con usted por correo electrónico dentro de unos días hábiles con algunas correcciones. También pueden llamarlo a su centro de servicio más cercano si es necesario para solucionar este problema.
Lea también: Corrección: problema de audio de Razer Blackshark V2 | Sonido bajo, amortiguado o sin sonido
Desde el escritorio del autor
Entonces, ¿probaste las correcciones mencionadas anteriormente? Bueno, si probó todas las correcciones que hemos mencionado anteriormente en esta guía, es probable que el problema se resuelva ahora. De todos modos, eso es todo sobre cómo arreglar el Razer Huntsman Mini deja de funcionar o no está conectado a su PC. Esperamos que este artículo te haya ayudado. Sin embargo, en caso de que desee más información sobre el tema, comente a continuación.



