Solución: las mini teclas Razer Huntsman no funcionan o no se registran
Miscelánea / / March 16, 2022
El Razer Huntsman Mini es un teclado para juegos perfecto. Con Razer Synapse 3, la iluminación RGB de este teclado es impresionante, con cuatro lados de RGB iluminado y 38 zonas de personalización con 11 efectos de iluminación precargados. También hay efectos de audio tanto para el juego como para la voz. Los interruptores mecánicos son ligeros y hacen clic, pero pueden ser extremadamente sensibles si no tienes cuidado.
En general, una gran opción si eres un ávido jugador. Pero desafortunadamente, hay algunos puntos débiles que pueden arruinar fácilmente tu experiencia de juego. Sin embargo, hablando de los casos recientes, para algunos usuarios, las teclas Razer Huntsman Mini no funcionan ni se registran.
Bueno, es por eso que estamos aquí con esta guía. Sí, aquí en esta guía, explicaremos algunas soluciones fáciles que lo ayudarán a solucionar el problema de las teclas Razer Huntsman Mini que no funcionan o se registran. Por lo tanto, asegúrese de realizar cada método si desea deshacerse de esta situación.

Contenido de la página
-
Cómo reparar las mini teclas Razer Huntsman que no funcionan o no se registran
- Solución 1: Vuelva a conectar su teclado
- Solución 2: reinicie su dispositivo
- Solución 3: asegúrese de que el puerto funcione correctamente
- Corrección 4: Verifique la actualización del controlador del teclado
- Solución 5: actualice el sistema operativo de su sistema
- Solución 6: verifique el cable
- Solución 7: Ejecute el Solucionador de problemas del dispositivo
- Solución 8: reinicie su PC
- Solución 9: Póngase en contacto con el servicio de asistencia de Razer
Cómo reparar las mini teclas Razer Huntsman que no funcionan o no se registran
Aquí hay algunos trucos que lo ayudarán a solucionar si las teclas Razer Huntsman Mini no funcionan o no registran sus acciones. Por lo tanto, asegúrese de seguirlos cuidadosamente y compruebe si le ayuda o no.
Solución 1: Vuelva a conectar su teclado
Hay posibilidades de que esto suceda solo debido a algunas fallas aleatorias. Por lo tanto, cuando desconecta y conecta su teclado desde su dispositivo, existen posibilidades de que su PC ahora pueda instalar el controlador necesario para él y reconocerlo.
Solución 2: reinicie su dispositivo
El reinicio es un procedimiento simple que garantiza que las interfaces de hardware y software permanezcan consistentes. Su BIOS verifica que todos los componentes necesarios estén operativos inicialmente.
Sin embargo, es posible que su sistema operativo no pueda reconocer el Razer Huntsman Mini debido a errores temporales, y cuando reinicie su dispositivo, su sistema operativo permite que todas sus aplicaciones de software y hardware se comuniquen entre sí para que pueda realizar sus tareas. Por lo tanto, es completamente fácil y confiable hacer esto para asegurarse de que su dispositivo reconozca el teclado.
Solución 3: asegúrese de que el puerto funcione correctamente

¿Comprobó si el puerto que está utilizando funciona o no? Aunque las posibilidades son bajas, la posibilidad es que el puerto que está utilizando no funcione correctamente, por lo que las teclas Razer Huntsman Mini no funcionan o no se registran.
anuncios
Por lo tanto, le sugerimos que use diferentes puertos para verificar si el puerto que está usando anteriormente tiene algún problema o si la razón detrás de este problema puede ser diferente. Entonces, pruebe esto y háganos saber si ayuda o no.
Corrección 4: Verifique la actualización del controlador del teclado
Los controladores son paquetes de software esenciales que permiten que muchos componentes de su computadora se comuniquen entre sí. Su computadora funcionará sin problemas una vez que estos controladores se hayan actualizado. Sin embargo, cuando envejecen, pueden comenzar a causar problemas que lo molestarán al mostrar este tipo de problema.
Por lo tanto, no importa si tiene un dispositivo antiguo o uno nuevo, mantener su controlador actualizado es muy necesario. Entonces, en caso de que no esté seguro de si su controlador de teclado está actualizado o no, puede seguir los siguientes pasos que se detallan a continuación:
anuncios
- Inicialmente, presione el botón Ganar+R simultáneamente y busque devmgmt.msc. Esto abrirá el Administrador de dispositivos.
- Después de eso, expanda el Teclados losas.
-
Luego, haga clic derecho en el nombre de su mouse y seleccione el Actualizar controlador botón. Ahora, espere hasta que el controlador se actualice.
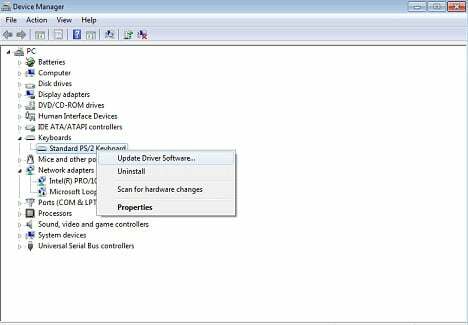
Solución 5: actualice el sistema operativo de su sistema
Uno de los pasos más críticos para defenderse de virus, malware y otros riesgos de seguridad en Internet es mantener su sistema operativo actualizado. La versión actualizada generalmente incluye nuevas funciones y tiene como objetivo abordar los problemas de seguridad y errores que estaban presentes en versiones anteriores.
Sin embargo, las actualizaciones normalmente se entregan automáticamente y su sistema será notificado. Pero, a veces, debido a algunas fallas aleatorias, es posible que no le muestre las nuevas actualizaciones. Por lo tanto, debe buscar la actualización manualmente en esa situación, pero ¿cómo? Vamos a averiguar:
- Inicialmente, debe presionar el botón ganar + yo botón por completo.
-
Después de eso, seleccione el Actualización y seguridad opción y luego presione la Buscar actualizaciones botón. Luego, espera hasta que te muestre algunas actualizaciones disponibles. Una vez que vea alguna actualización, asegúrese de instalarla.

Solución 6: verifique el cable
Hay grandes posibilidades de que el cable de su teclado tenga algún corte o daño, por lo que es posible que no pueda conectarse a su PC. Por lo tanto, asegúrese de investigar el cable a fondo y busque cualquier daño; sin embargo, si encuentra algo sospechoso con su cable, asegúrese de reemplazarlo.
Solución 7: Ejecute el Solucionador de problemas del dispositivo
Si el problema de las teclas que no funcionan no se ha resuelto, intente ejecutar el solucionador de problemas de Windows y verifique si ayuda. Entonces, para hacer esto, asegúrese de realizar las pautas mencionadas a continuación:
- Menú Inicio > Panel de control > Solucionador de problemas.
-
Después de eso, localiza el Hardware y sonido sección y haga clic en el Configurar un dispositivo opción. Luego, golpea el Próximo botón.

Ahora, espere hasta que su Windows encuentre y resuelva el problema por el cual las teclas de su Razer Huntsman Mini no funcionan o no se reconocen.
Solución 8: reinicie su PC
Si ninguno de los métodos lo ayudó, entonces restablecer su dispositivo podría ser otra opción que puede probar.
Un restablecimiento de fábrica hará que su computadora portátil funcione más rápido por un corto tiempo. Sin embargo, una vez que comience a cargar archivos y aplicaciones, la computadora puede volver a su baja velocidad anterior. Por lo tanto, puede seguir estos pasos para restablecer su PC:
- En primer lugar, abra la opción Configuración y haga clic en Actualización y seguridad.
- Luego, golpea el Recuperación opción y haga clic en el Restablecer esta PC botón.
- Después de eso, toca el Empezar y seleccione las opciones para Mantener mis archivos o Quitar todo opción para iniciar el proceso de reinicio.
Solución 9: Póngase en contacto con el servicio de asistencia de Razer
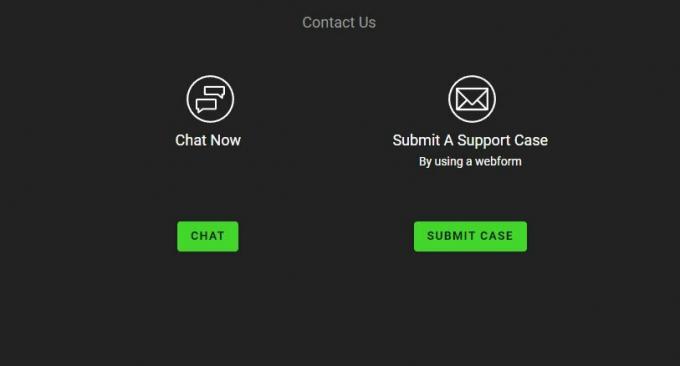
Razer no solo ha mantenido sus sólidos estándares de soporte técnico, sino que también ha mejorado, lo suficiente como para ocupar el primer lugar y destronar a su competidor. El programa de chat en vivo se ha rediseñado para facilitar el contacto con un técnico de soporte. Por lo tanto, si las teclas Razer Huntsman Mini no funcionan o el problema reconocido aún le molesta, asegúrese de pasar el cursor sobre Página de soporte de Razer y pídales que resuelvan este problema por usted.
Entonces, eso es todo sobre cómo solucionar si las teclas Razer Huntsman Mini no funcionan o no son reconocidas. Esperamos que esta guía de solución de problemas le haya ayudado. Pero, en caso de que tenga otras dudas en mente, asegúrese de comentar a continuación.



