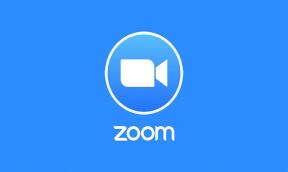Solución: Ghostwire Tokyo no se inicia o no se carga en la PC
Miscelánea / / March 25, 2022
Ghostwire Tokyo es un juego de acción y aventuras desarrollado por Tango Gameworks y publicado por Bethesda Softworks. El juego ahora es exclusivo para Microsoft Windows PC y PlayStation 5. Sin embargo, algunos jugadores desafortunados informan que Ghostwire Tokyo no se inicia o no se carga en su PC, lo cual es inesperado.
Bueno, si también enfrenta el mismo problema, asegúrese de seguir esta guía de solución de problemas para resolverlo. En la mayoría de los escenarios, es bastante común que casi todos los juegos de PC tengan su propia cantidad de problemas o errores o incluso múltiples errores. Mientras que Ghostwire Tokyo no es una excepción aquí y parece que muchos jugadores de PC se están encontrando con el el inicio falla o el juego no se inicia cuestiones. Por lo tanto, siempre es mejor entrar en la razón real y solucionarlo por completo.

Contenido de la página
- ¿Por qué no se lanzará Ghostwire Tokyo?
-
Solución: Ghostwire Tokyo no se carga en la PC
- 1. Comprobar los requisitos del sistema
- 2. Ejecuta el juego como administrador
- 3. Verificar la integridad de los archivos del juego
- 4. Actualizar Microsoft Visual C++ Redistribuible
- 5. Actualizar DirectX
- 6. Actualizar controladores de GPU
- 7. Deshabilitar aplicaciones superpuestas
- 8. Instalar todas las actualizaciones de Windows pendientes
- 9. Deshabilitar el programa antivirus y cortafuegos
- 10. Inicie el juego en modo ventana (Steam)
- 11. Realizar un inicio limpio
- 12. Cerrar procesos en segundo plano
- 13. Restablecer Ghostwire Tokio
- 14. Reinstalar Ghostwire Tokio
¿Por qué no se lanzará Ghostwire Tokyo?
Parece que el juego Ghostwire Tokyo no salió bien con el lanzamiento porque hay un montón de errores y errores de conectividad que aparecen a los jugadores sin importar qué plataforma de juego estén usando. Entonces, vale la pena mencionar que Ghostwire Tokyo está lleno de problemas que no podemos negar, pero a veces los problemas en su extremo o incluso con su PC (directa o indirectamente) también puede desencadenar el lanzamiento o bloqueo de múltiples juegos cuestiones. Entonces, sin más preámbulos, entremos en materia.
Es posible que su juego Ghostwire Tokyo no se inicie debido a un parche de juego obsoleto, una versión obsoleta del controlador de gráficos o Compilación de Windows, archivos de juego perdidos o dañados, problemas con Microsoft Visual C++ Redistributable, ejecución innecesaria en segundo plano tareas, etc Mientras que algunos jugadores pueden encontrar problemas con el lanzamiento del juego debido a hardware de PC incompatible, tareas de ejecución en segundo plano innecesarias, aplicaciones superpuestas y más.
Solución: Ghostwire Tokyo no se carga en la PC
parece que eres no se puede iniciar el juego Ghostwire Tokyo en su computadora con Windows o de alguna manera el juego se niega a cargar más y parece bloquearse después de un tiempo. En ese escenario, puede seguir todas las soluciones proporcionadas una por una para verificar si su problema se ha solucionado o no.
1. Comprobar los requisitos del sistema
En primer lugar, deberá verificar si la configuración de su PC cumple con los requisitos del sistema del juego o no. A veces, un hardware de PC incompatible puede desencadenar múltiples problemas con el inicio del juego.
Requerimientos mínimos del sistema:
- sistema operativo: WINDOWS 10 DE 64 BITS VERSIÓN 1909 O SUPERIOR
- Procesador: CORE I7 4770K @ 3.5GHZ O AMD RYZEN 5 2600
- Memoria: 12GB RAM
- Gráficos: NVIDIA GTX 1060 O AMD RX 5500 XT (VRAM 6 GB O SUPERIOR)
- DirectX: Versión 12
- Almacenamiento: 20 GB de espacio disponible
- Notas adicionales: Almacenamiento SSD recomendado
Requisitos del sistema recomendados:
- sistema operativo: WINDOWS 10 DE 64 BITS VERSIÓN 1909 O SUPERIOR
- Procesador: CORE I7 6700 @ 3.4GHZ O AMD RYZEN 5 2600
- Memoria: 16GB RAM
- Gráficos: NVIDIA GTX 1080 O AMD RX 5600 XT (VRAM 6 GB O SUPERIOR)
- DirectX: Versión 12
- Almacenamiento: 20 GB de espacio disponible
- Notas adicionales: Almacenamiento SSD
2. Ejecuta el juego como administrador
Si no está ejecutando su videojuego con un privilegio de administrador, entonces puede causar algunos problemas con el inicio del juego o fallas en el inicio o incluso el juego no se carga, etc. Por lo tanto, es mejor simplemente ejecutar el archivo exe del juego como administrador en su computadora con Windows para verificar si eso soluciona el problema o no. Para hacerlo:
anuncios
- Botón derecho del ratón sobre el Ghostwire Tokio archivo de acceso directo exe en su PC.
- Ahora, selecciona Propiedades > Haga clic en el Compatibilidad pestaña.

- Asegúrese de hacer clic en el Ejecute este programa como administrador casilla de verificación para marcarlo.
- Haga clic en Aplicar y seleccione OK para guardar los cambios.
3. Verificar la integridad de los archivos del juego
Si en el caso, los archivos del juego se corrompen o se pierden por alguna razón inesperada, entonces verificar y reparar los archivos del juego usando el iniciador del juego puede ayudarlo mucho. Para hacer esto:
Para el cliente de Steam:
anuncios
- Lanzamiento Vapor > Haga clic en Biblioteca.
- Botón derecho del ratón en Ghostwire Tokio de la lista de juegos instalados.
- Ahora, haga clic en Propiedades > Ir a Archivos locales.
- Haga clic en Verificar la integridad de los archivos del juego.
- Tendrá que esperar el proceso hasta que se complete.
- Una vez hecho esto, simplemente reinicie su computadora.
Para cliente épico:
4. Actualizar Microsoft Visual C++ Redistribuible
- Dirígete a la siguiente ruta en tu PC:
C:\Archivos de programa (x86)\Steam\steamapps\common\Steamworks Shared\_CommonRedist\vcredist
- Deberías ver las siguientes carpetas:
- 2012\vc_redist.x64.exe
- 2013\vc_redist.x64.exe
- 2019\vc_redist.x64.exe
- Solo asegúrese de ejecutar todos estos archivos ejecutables que están presentes. (Si tiene carpetas diferentes, ejecute el archivo vc_redist.x64.exe en esas carpetas)
- Finalmente, reinicie su PC para solucionar el problema.
5. Actualizar DirectX
- Ve a la C:\Archivos de programa (x86)\Steam\steamapps\common\Steamworks Shared\_CommonRedist\DirectX ruta de la carpeta.
- A continuación, ejecute el DXSETUP.exe archivo para reinstalar/actualizar DirectX.
- Una vez hecho esto, reinicie su computadora para aplicar los cambios.
6. Actualizar controladores de GPU
Parece que varios jugadores afectados han informado sobre el controlador de gráficos obsoleto. Si también está utilizando el controlador de gráficos obsoleto durante un tiempo, asegúrese de buscar actualizaciones siguiendo los pasos a continuación:
- prensa ventanas + X llaves para abrir el Menú de enlace rápido.
- Ahora, haga clic en Administrador de dispositivos de la lista > Haga doble clic en Adaptadores de pantalla.
- Botón derecho del ratón en la tarjeta gráfica dedicada que está activa.

- A continuación, seleccione Actualizar controlador > Elija para Buscar automáticamente controladores.
- Si hay una actualización disponible, el sistema la descargará e instalará automáticamente.
- Una vez hecho esto, reinicie la computadora para aplicar los cambios.
Este método debería solucionar el problema de Ghostwire Tokyo Won't Launch on PC. Si no, puedes pasar al siguiente método.
7. Deshabilitar aplicaciones superpuestas
Según algunos de los jugadores afectados, deshabilitar las aplicaciones superpuestas como Xbox, Discord o cualquier otra en la computadora con Windows les ha ayudado a solucionar fácilmente el problema de que el juego no se inicia. Como la aplicación de superposición en el juego siempre se ejecuta en segundo plano cada vez que inicia el cliente del juego, es muy posible que tenga problemas con los procesos o los recursos del sistema.
8. Instalar todas las actualizaciones de Windows pendientes
Es posible que de alguna manera cualquiera de los errores de Windows o los archivos del sistema entren en conflicto con el juego para ejecutarlo correctamente. A veces, también puede ocurrir un problema de incompatibilidad cuando no actualizó el software durante un tiempo. Por lo tanto, asegúrese de instalar todas las actualizaciones pendientes de Windows una por una y manténgalo en la última versión del sistema operativo. Para hacer eso:
- prensa ventanas + yo llaves para abrir el Configuración de Windows menú.
- A continuación, haga clic en Actualización y seguridad > Seleccionar Buscar actualizaciones bajo la actualizacion de Windows sección.

- Si hay una actualización de funciones disponible, seleccione Descargar e instalar.
- Espere un tiempo hasta que se complete la actualización.
- Finalmente, reinicie su PC para aplicar los cambios inmediatamente.
9. Deshabilitar el programa antivirus y cortafuegos
- Clickea en el Menu de inicio > Tipo Panel de control y haga clic en él.
- Ahora, escriba cortafuegos en el cuadro de búsqueda> Haga clic en firewall de Windows.
- En el panel izquierdo, haga clic en Activar o desactivar el Firewall de Windows.
- Asegúrate de seleccionar Desactivar el cortafuegos de Windows Para el Configuración de red privada, de dominio y pública.
- Finalmente, reinicie la PC para aplicar los cambios e intente verificar el problema.
Ahora, también deberá deshabilitar la protección antivirus (Windows Defender) siguiendo los pasos a continuación:
- Dirígete a la Configuración de Windows > Privacidad y seguridad.
- Ahora, ve a Seguridad de Windows > Protección contra virus y amenazas.
- Haga clic en Administrar configuraciones >Entonces apagar los Protección en tiempo real opción.
- Una vez hecho esto, asegúrese de reiniciar su PC para aplicar los cambios.
En caso de que esté utilizando un programa antivirus de terceros, asegúrese de desactivarlo manualmente.
10. Inicie el juego en modo ventana (Steam)
Intente iniciar el juego en el modo de visualización en ventana para comprobar si eso le ayuda o no. A veces, una computadora con una especificación de hardware promedio puede causar varios problemas con el modo de visualización de pantalla completa mientras se ejecuta el juego.
- Abre el Vapor cliente e ir a Biblioteca.
- Botón derecho del ratón en Ghostwire Tokio > Seleccionar Propiedades.
- En el General sección, haga clic en Configurar las opciones de lanzamiento.
- A continuación, copie y pegue el siguiente argumento de la línea de comandos:
-ventana -sin borde
- Asegúrate de guardar los cambios e intenta ejecutar el juego nuevamente para verificar si Ghostwire Tokyo se inicia correctamente o no.
11. Realizar un inicio limpio
- prensa Windows + R llaves para abrir el Correr caja de diálogo.
- Ahora, escriba msconfig y golpear Ingresar para abrir el Configuración del sistema ventana.
- Ve a la Servicios pestaña > Habilitar el Esconder todos los servicios de Microsoft caja.

- Haga clic en Desactivar todo.
- Haga clic en Aplicar y luego OK para guardar los cambios.
- Ahora, haga clic en el Puesta en marcha pestaña > Haga clic en Abrir Administrador de tareas.
- Bajo la Puesta en marcha pestaña de la interfaz del Administrador de tareas, haga clic en las tareas particulares que están habilitadas para el arranque de inicio> Haga clic en Desactivar.
- Asegúrese de seleccionar los programas de inicio de alto impacto y desactívelos uno por uno.
- Una vez hecho todo, reinicie su PC para aplicar los cambios.
- Finalmente, verifique si el problema Ghostwire Tokyo Won't Launch on PC se ha solucionado o no.
12. Cerrar procesos en segundo plano
- presione el Ctrl + Mayús + Esc llaves para abrir Administrador de tareas.
- Clickea en el Procesos pestaña > Seleccione la tarea que desea cerrar.

- Una vez seleccionado, haga clic en Tarea final. Asegúrese de hacer los pasos para cada tarea individualmente.
- Una vez hecho esto, simplemente reinicie su computadora para cambiar los efectos inmediatamente.
13. Restablecer Ghostwire Tokio
- presione el Windows (Inicio) + X llaves para abrir el Menú de enlace rápido.
- Seleccione Aplicaciones y funciones > Haga clic en Ghostwire Tokio de la lista de programas instalados para seleccionarlo.
- Ahora, haga clic en Opciones avanzadas > Seleccionar Reiniciar.
- Una vez hecho esto, reinicie su computadora e intente iniciar el juego.
14. Reinstalar Ghostwire Tokio
Si ninguno de los métodos funcionó para usted, intente reinstalar el juego Ghostwire Tokyo para verificar si eso lo ayuda a solucionar el problema de que el juego no se inicia. Para hacerlo:
- Lanzar el cliente de vapor en tu ordenador.
- Ahora, ve a Biblioteca > Botón derecho del ratón sobre el Ghostwire Tokio juego.
- Dirigirse a Administrar > Seleccionar Desinstalar.
- Si se le solicita, haga clic en Desinstalar nuevamente y siga las instrucciones en pantalla para completar el proceso de desinstalación.
- Una vez hecho esto, asegúrese de reiniciar su computadora para aplicar los cambios inmediatamente.
- Abre el cliente Steam nuevamente e instala el juego nuevamente usando la cuenta Steam existente.
- Estás listo. ¡Disfrutar! Esto puede resolver el problema de Ghostwire Tokyo Won't Launch on PC.
Eso es todo, chicos. Esperamos que esta guía le haya sido útil. Para más consultas, puede comentar a continuación.