No se encontró ningún error de sistema operativo en TWRP: cómo solucionarlo
Miscelánea / / March 30, 2022
Parece que el error No OS Found en Recuperación TWRP se convierte en uno de los problemas comunes entre los usuarios de dispositivos Android al actualizar el archivo zip del firmware a través de TWRP. Si está entrando en el segmento de desarrollo personalizado o está intentando actualizar el firmware de stock externo, seguramente necesitará una recuperación personalizada. Bueno, la recuperación TWRP (TeamWin Recovery Project) es uno de ellos, y debería funcionar sin la ayuda de otros programas como Magisk.
Siempre se recomienda realizar una copia de seguridad de Nandroid de los datos del dispositivo y borrar otras particiones del dispositivo antes de actualizar un nuevo archivo de firmware a través de TWRP. Ahora, si hablamos de la actualización del firmware personalizado, la eliminación de particiones incluye Datos, Dalvik, Sistema, Arranque, Proveedor, etc. Por lo tanto, si también enfrenta el mismo error de no encontrar sistema operativo, eso significa que hay un problema de partición de arranque en el dispositivo y el programa de recuperación no puede detectar el sistema instalado en absoluto.
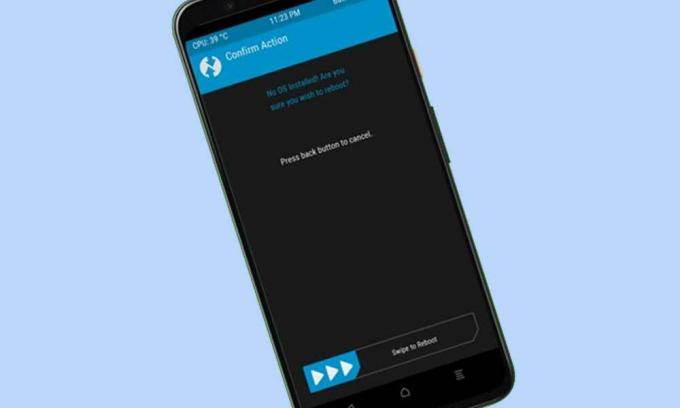
Contenido de la página
-
No se encontró ningún error de sistema operativo en TWRP: cómo solucionarlo
- 1. Cambiar ranuras (para dispositivos A/B)
- 2. Restaurar copia de seguridad de Nandroid
- 3. Usar MTP
- 4. Usar carga lateral de ADB
- 5. Firmware de stock flash
No se encontró ningún error de sistema operativo en TWRP: cómo solucionarlo
Por lo tanto, es posible que solo borrar la partición del sistema en el dispositivo no funcione para usted cada vez. También vale la pena mencionar que borrar las particiones también podría terminar eliminando el almacenamiento interno. Ahora, si su TWRP está atascado con el error sin sistema operativo, puede seguir los pasos a continuación para solucionarlo.
1. Cambiar ranuras (para dispositivos A/B)
Si su dispositivo tiene una opción de partición dual, asegúrese de que está arrancando desde la ranura activa en lugar de arrancar desde la ranura inactiva. La ranura inactiva no tiene instalado el archivo system.img. En ese escenario, solo deberá cambiar a la ranura activa y luego verificar los resultados. Para hacerlo:
- Vaya a la opción Reiniciar en TWRP. Ahora mostrará la ranura actual.
- Si es una ranura A, toque el botón Ranura B o seleccione B si la ranura actual es A.
- Ahora, obtendrá el mensaje de error No OS en TWRP una vez más.
- Simplemente sáltelo y realice un deslizamiento hacia la derecha para continuar.
- Luego, su dispositivo se iniciará en la otra ranura> Vaya a Reiniciar y seleccione Sistema.
- Si su dispositivo se inicia en el sistema operativo, entonces todo está bien.
Aún así, ¿enfrenta el mismo error? Bueno, puedes seguir el siguiente método.
2. Restaurar copia de seguridad de Nandroid
Si en el caso, ya ha creado una copia de seguridad de Nandroid antes de tener ese problema, puede restaurar fácilmente el archivo de copia de seguridad de Nandroid en el dispositivo. No hay nada que hacer extra. Para hacerlo: vaya a la opción Restaurar en TWRP> Seleccione su archivo de copia de seguridad de Nandroid> Deslice el dedo hacia la derecha para restaurarlo. Una vez hecho esto, vaya a Reiniciar y seleccione Sistema. Su dispositivo ahora debería iniciarse en el sistema operativo.
3. Usar MTP
También puede montar el almacenamiento de su dispositivo a través de TWRP y transferir el archivo zip del firmware que desea actualizar directamente en su dispositivo. Una vez hecho esto, asegúrese de instalarlo a través de TWRP. Para hacer eso:
- Simplemente conecte su dispositivo a la PC a través del cable USB.
- Ahora, vaya a la opción Montar en TWRP> Marque la partición de datos.
- Luego toque el botón Habilitar MTP ubicado en la esquina inferior derecha.
- Su dispositivo ahora se mostrará en su PC> Transfiera el archivo zip de ROM a él.
- A continuación, actualice el archivo ROM según las instrucciones mencionadas en el blog de desarrolladores de XDA.
- Si no puede encontrar ninguna instrucción, vaya a Limpiar en TWRP.
- Seleccione las particiones de Datos, Sistema y Caché una por una > Deslice el dedo hacia la derecha para borrar esas particiones.
- Vaya a Instalar> Seleccione el archivo ZIP de la ROM> Deslice el dedo hacia la derecha para actualizarlo.
- Una vez hecho esto, puede iniciar el sistema operativo recién instalado a través de Reiniciar> Sistema.
Finalmente, verifique el error No se encontró sistema operativo en la recuperación de TWRP.
4. Usar carga lateral de ADB
A veces, la partición de datos puede cifrarse y es muy probable que no pueda identificar ningún archivo en su dispositivo que pueda entrar en conflicto con tales problemas. Es mejor usar el método de carga lateral ADB siguiendo los pasos a continuación para instalar la ROM personalizada en Android.
anuncios
- Descargar y extraer el Herramientas de la plataforma Android SDK en tu computadora
- Transfiere tu archivo ROM al plataforma-herramientas carpeta donde está instalado.
- Vaya a Avanzado en TWRP> Seleccione ADB Sideload.
- Ahora, realice un deslizamiento hacia la derecha para iniciar el proceso de carga lateral.
- Tendrás que conectar tu dispositivo a la PC a través de un cable USB.
- A continuación, vaya a la barra de direcciones de la carpeta de herramientas de la plataforma> Escriba cmd y presione Entrar para abrir el Símbolo del sistema.
- Luego simplemente escriba el siguiente comando y presione Entrar para actualizar el archivo a través de la carga lateral: [Reemplace file.zip con el nombre de archivo real y agregue .zip por fin]
adb sideload file.zip
- Ahora, vaya a la sección Reiniciar en TWRP> Seleccionar sistema.
- Si su dispositivo puede iniciarse en el sistema con éxito, eso significa que se ha solucionado el problema No OS Found Error in TWRP.
5. Firmware de stock flash
Si ninguno de los métodos funcionó para usted, asegúrese de actualizar el firmware de stock a través de Fastboot Commands o herramientas específicas del dispositivo, como SP Flash Tool, Mi Flash Tool, Android Flash Tool, etc. Para hacerlo:
- Vaya a Reiniciar en TWRP> Seleccione Bootloader.
- Volverá a recibir el mensaje de error Sin sistema operativo> Omítalo y realice un deslizamiento hacia la derecha para confirmar.
- Su dispositivo ahora se iniciará en el modo Fastboot.
- Ahora, deberá actualizar el firmware de stock a través de los comandos Fastboot de acuerdo con su número de modelo o OEM.
- Tenga un poco de paciencia y realice todos los pasos correctamente para iniciar su dispositivo en el sistema operativo recién instalado.
Eso es todo, chicos. Suponemos que esta guía le resultó útil. Para más consultas, puede comentar a continuación.



