Cómo arreglar Discord atascado en pantalla completa
Miscelánea / / April 23, 2022
Discord es un lugar para que crees un hogar para tus amigos y comunidades. Con chat de texto, voz y video, puede mantenerse en contacto con amigos y familiares. Si perteneces a un club, a un grupo de jugadores o simplemente a un pequeño grupo de amigos, Discord te facilitará hablar todos los días y pasar el rato con más frecuencia.
Desafortunadamente, después de la reciente actualización del parche, los jugadores a menudo enfrentan el problema de que la aplicación Discord se bloquea en pantalla completa cuando juegan videojuegos en la PC. Sin embargo, cuando investigamos este problema, descubrimos algunas razones impactantes para este error, que pudimos solucionar. Debido a esto, tenemos aquí una guía que describe todas estas correcciones. Por lo tanto, si su Discord está atascado en pantalla completa durante muchas horas, asegúrese de implementar las soluciones sugeridas.

Contenido de la página
-
Cómo arreglar Discord atascado en pantalla completa
- Solución 1: reinicie su aplicación Discord
- Solución 2: Ejecute The Discord como administrador
- Solución 3: reinicie su PC
- Arreglo 4: deshabilite el antivirus
- Solución 5: verifique la conexión a Internet
- Solución 6: asegúrese de que su PC esté actualizada
- Solución 7: verifique los servidores
- Solución 8: eliminar los datos de la aplicación
- Solución 9: reinstalar la aplicación
Cómo arreglar Discord atascado en pantalla completa
Los funcionarios de Discord siempre intentan corregir los errores y fallas temporales mediante la actualización regular; por lo tanto, esta vez también se aseguran de que su equipo de desarrolladores comience a trabajar en él y pronto proporcione algunas correcciones. Pero, hasta entonces, puede confiar en las correcciones que hemos mencionado aquí:
Solución 1: reinicie su aplicación Discord
Es posible que sea necesario reiniciar el cliente de escritorio Discord para PC o Mac si lo está utilizando. Además, ayuda a recuperarse de problemas de conexión, bloqueos de aplicaciones u otros problemas, como interrupciones en los servidores que no están relacionados con la propia plataforma Discord.
- Seleccione Administrador de tareas por haciendo clic derecho el menú Inicio o la barra de tareas.
- Busque el proceso Discord (o discord.exe en la pestaña Detalles) en la pestaña Procesos de la ventana del Administrador de tareas.
-
Luego, golpea el Tarea final desde el menú contextual para cerrar el proceso de Discord.

- Relanzar Discordia desde el menú Inicio después de cerrar los procesos relacionados con Discord.
Solución 2: Ejecute The Discord como administrador
En algunas PC con Windows, es posible que no pueda usar la aplicación Discord y se quede atascado en un problema de pantalla completa a menos que esté ejecutando como administrador. Puede solucionar esto ejecutando Discord como administrador, pero a veces nos olvidamos de hacerlo. Por lo tanto, se sugiere ejecutar Discord utilizando los privilegios de administrador de su sistema. Puedes hacerlo siguiendo estos sencillos pasos:
- Localice el icono de Discord en el escritorio y haga clic derecho para abrir su menú contextual.
- Luego, golpea el propiedades opción.
- Seleccione "Compatibilidad.”.
- Luego, verifique si “Ejecute este programa como administrador” está seleccionado.
-
Seleccione "Aplicar” y luego haga clic en “DE ACUERDO” para aplicar esta nueva elección.

Solución 3: reinicie su PC
Si, incluso después de ejecutar Discord, encuentra que todavía está atascado en la pantalla completa, reiniciar su dispositivo será la opción correcta. Al reiniciar, podrá hacer que su dispositivo vuelva a su estado original. Además, se borrará cualquier código que se haya atascado en un estado no funcional.
Reiniciar una computadora o dispositivo significa que volverá a cargar el software desde cero y devolverá el sistema a su estado original para que pueda continuar funcionando como lo hacía antes. Por lo tanto, debe intentar reiniciar su dispositivo y verificar si ayuda o no. Mientras tanto, si esta solución no le ayudó, no entre en pánico, ya que tenemos más soluciones para usted.
Arreglo 4: deshabilite el antivirus
Si el error de pantalla completa de Discord aún le molesta, es probable que su firewall de Windows evite que funcione correctamente, ya que considera que su aplicación es una amenaza de terceros. Entonces, mientras usa la aplicación Discord, es mejor deshabilitar la protección en tiempo real en su dispositivo.
- Buscar Seguridad de Windows haciendo clic en Inicio y escribiéndolo en el cuadro de búsqueda.
- Luego, haga clic en Protección contra virus y amenazas en la aplicación de seguridad de Windows.
- En el menú de configuración de protección contra virus y amenazas, elija Administrar configuraciones.
-
Eso es todo. Ahora, cambie el botón a Desactivar la protección en tiempo real.

Solución 5: verifique la conexión a Internet
Discord atascado en el error de pantalla completa generalmente es causado por problemas técnicos del lado de Discord, como altos volúmenes de tráfico, problemas de conectividad a Internet en su dispositivo, etc. Por lo tanto, es nuestro deber verificar si no hay culpa de nuestra parte. Por lo tanto, le recomendamos que verifique la velocidad de conexión de su WiFi usando el Prueba de velocidad de Ookla.
anuncios
Sin embargo, lo más probable es que se enfrente a este problema debido a un problema de conexión deficiente. Por lo tanto, si su WiFi/enrutador no le proporciona una velocidad adecuada, apague y encienda su enrutador/módem y vuelva a ejecutar la prueba de velocidad. Si es necesario, comuníquese con su ISP y pídales que lo arreglen.
Solución 6: asegúrese de que su PC esté actualizada
Es cierto que la versión anterior del sistema operativo afecta el rendimiento de la computadora. Esto se debe a que el sistema operativo administra todos los procesos, incluidos los procesos en segundo plano, es posible que no use ciertos procesos en segundo plano o aplicaciones integradas, pero aún afectan negativamente el rendimiento de su computadora.
Por lo tanto, es posible que su Discord sufra este problema solo porque el sistema operativo de su sistema no está actualizado. Por lo tanto, puede seguir estos pasos para verificar si hay alguna actualización disponible para su dispositivo Windows o no:
anuncios
- Haga clic derecho en el Comienzo y luego haga clic en Configuración.
- Encontrará una lista de opciones en el lado izquierdo del menú de configuración.
- La última opción sería Windows Update. Selecciónalo.
- Para actualizar manualmente Windows, haga clic en Buscar actualizaciones en el panel derecho.

Solución 7: verifique los servidores
Hay posibilidades de que los servidores de Discord estén inactivos debido a que se enfrenta a este Discord atascado en pantalla completa. Entonces, para verificar si hay un problema con el servidor o no, puede pasar el mouse sobre el Detector de caídas.
Esta captura de pantalla muestra los últimos informes en todo el mundo donde los usuarios de Discord han publicado sus problemas e interrupciones. Si su región no figura aquí y tiene problemas con Discord, asegúrese de enviar un informe.
Solución 8: eliminar los datos de la aplicación
Los archivos temporales, también llamados archivos foo, se crean automáticamente para mejorar el rendimiento de los programas. Son creados tanto por el sistema operativo como por el propio programa. Por lo tanto, hay posibilidades de que estos archivos temporales se dañen o corrompan debido a lo cual está teniendo este problema y ahora eliminar estos archivos temporales lo ayuda a solucionar este error. Estos son los pasos para hacerlo:
- Haga clic en el botón Inicio y luego escriba "%datos de aplicación%” en la barra de búsqueda.
- Entonces necesitarás haga doble clic la carpeta de discordia Para abrirlo.
- Navegar a la carpeta de caché.
-
Ahora, Eliminar todos los archivos en la carpeta.
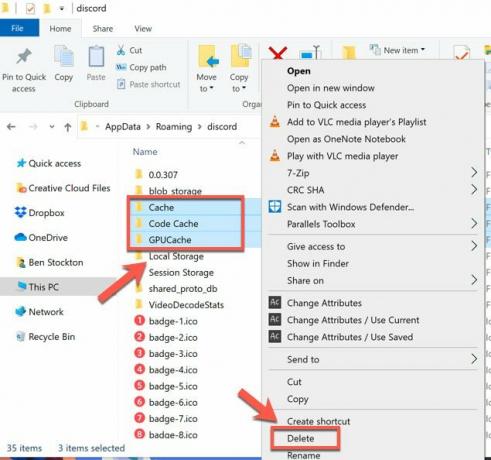
Solución 9: reinstalar la aplicación
Si nada te ayuda, entonces la última opción que tienes es reinstalar la aplicación Discord en tu PC con Windows. Por lo tanto, simplemente puede seguir los pasos que hemos descrito más adelante en esta guía. Pero, antes de eso, debe desinstalar la aplicación que ya está instalada en su PC. Entonces, veamos cómo:
- En primer lugar, escriba Panel de control en el cuadro de búsqueda y selecciónelo de los resultados en la barra de tareas.
- En Programas, seleccione "Programas y características.”
- Elegir Desinstalar o Desinstalar/Cambiar manteniendo presionado (o haciendo clic con el botón derecho) en el Discordia aplicación que desea eliminar. A continuación, puede proceder según las instrucciones.
Lea también: Arreglo: Discordia atascada en la pantalla de carga
Entonces, así es como puede solucionarlo si Discord está atascado en pantalla completa durante largas horas. Esperamos que esta guía de solución de problemas le haya ayudado. Sin embargo, en caso de que tenga alguna duda o consulta, comente a continuación. Además, si conoce alguna otra solución, háganoslo saber.



