Solución: Death Stranding Director's Cut sigue fallando en la PC
Miscelánea / / April 23, 2022
Death Stranding de 2019 es uno de los videojuegos de acción y aventura desarrollado por Kojima Productions y publicado por 505 Games que ha recibido críticas bastante buenas en las plataformas disponibles. Recientemente, los desarrolladores han presentado un nuevo DLC llamado 'Death Stranding Director's Cut' que ha agregado algunas características nuevas y más. Mientras tanto, algunos jugadores han comenzado a informar que el Versión del director de Death Stranding Sigue fallando en PC con Windows.
Ahora, si usted también es una de las víctimas que se encuentra con un problema de este tipo, puede seguir esta guía de solución de problemas por completo para resolverlo. El Director's Cut es contenido adicional del juego que deberás comprar por separado si ya compraste el juego principal de Death Stranding. Bueno, llegando a la problema de bloqueo durante el inicio o el juego no se inicia problema, no hay nada que lidiar con eso de forma permanente porque puede suceder en cualquier juego de PC con cualquier persona.
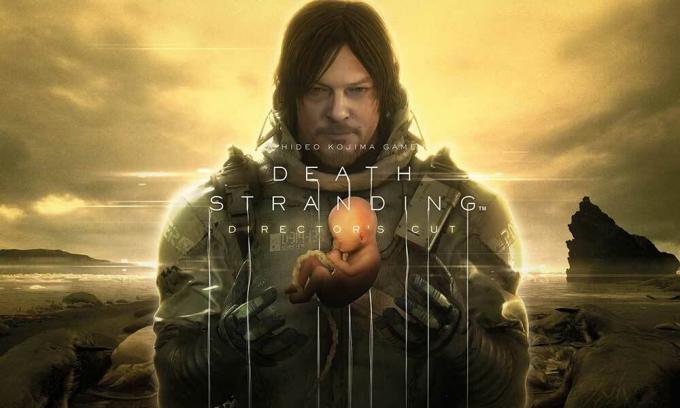
Contenido de la página
- ¿Por qué la versión del director de Death Stranding sigue fallando?
-
Solución: Death Stranding Director's Cut sigue fallando en la PC
- 1. Comprobar los requisitos del sistema
- 2. Actualizar controladores de gráficos
- 3. Actualizar Windows
- 4. Ejecuta el juego como administrador
- 5. Cerrar tareas en ejecución en segundo plano
- 6. Establecer alta prioridad en el Administrador de tareas
- 7. Reinstalar DirectX (último)
- 8. Forzar ejecutar el juego en DirectX 12
- 9. Deshabilitar el Firewall de Windows o el programa antivirus
- 10. Establecer alto rendimiento en las opciones de energía
- 11. Cierra el juego desde Aplicaciones en segundo plano
- 12. Vuelva a instalar el tiempo de ejecución de Microsoft Visual C++
- 13. Realizar un inicio limpio
- 14. Intente deshabilitar las aplicaciones superpuestas
- 15. Verificar la integridad de los archivos del juego
- 16. Deshabilitar el overclocking de CPU o GPU
- 17. Actualizar la versión del director de Death Stranding
¿Por qué la versión del director de Death Stranding sigue fallando?
A veces, hay múltiples razones detrás del problema de bloqueo de inicio porque el juego en sí viene con una buena optimización y estabilidad desde el final de los desarrolladores. Sin embargo, el problema puede aparecer debido a algunos conflictos con el software, las aplicaciones instaladas y las limitaciones del hardware. Como una versión desactualizada del juego, controladores de gráficos obsoletos o dañados, programas innecesarios en ejecución en segundo plano, problemas con las aplicaciones de inicio, etc.
Mientras que los lanzadores de juegos desactualizados, una versión de sistema desactualizada, problemas con el programa de seguridad, DirectX desactualizado versión, problemas con Microsoft Visual C ++ Redistributables, problemas de aplicaciones superpuestas y más pueden desencadenar el inicio estrellarse A veces, una CPU/GPU overclockeada, problemas de compatibilidad con la PC, etc. también pueden desencadenar bloqueos del juego o problemas de inicio. Afortunadamente, hemos compartido todas las posibles soluciones para que intente solucionarlo manualmente.
Solución: Death Stranding Director's Cut sigue fallando en la PC
Se recomienda encarecidamente seguir todos los métodos uno por uno hasta que se solucione el problema. Ahora, sin perder más tiempo, saltemos a ello.
1. Comprobar los requisitos del sistema
Antes de entrar en cualquier otro método, siempre debe intentar verificar los requisitos del sistema del juego con la configuración de su PC. A veces, los problemas de compatibilidad con el hardware de su PC pueden causar varios problemas. Tal vez su PC esté desactualizada o tenga especificaciones de gama baja. Si no está seguro de si su PC es realmente capaz de ejecutar el juego o no, puede seguir los requisitos mencionados del juego a continuación.
Requerimientos mínimos del sistema:
- Requiere un procesador y sistema operativo de 64 bits
- sistema operativo: ventanas 10
- Procesador: Intel Core i5-3470 o AMD Ryzen 3 1200
- Memoria: 8GB RAM
- Gráficos: GeForce GTX 1050 4 GB o AMD Radeon RX 560 4 GB
- DirectX: Versión 12
- Almacenamiento: 80 GB de espacio disponible
- Tarjeta de sonido: Compatible con DirectX
- Notas adicionales: Conjunto de instrucciones AVX requerido
Requisitos del sistema recomendados:
- Requiere un procesador y sistema operativo de 64 bits
- sistema operativo: ventanas 10
- Procesador: Intel Core i7-3770 o AMD Ryzen 5 1600
- Memoria: 8GB RAM
- Gráficos: GeForce GTX 1060 6 GB o AMD Radeon RX 590
- DirectX: Versión 12
- Almacenamiento: 80 GB de espacio disponible
- Tarjeta de sonido: Compatible con DirectX
- Notas adicionales: Conjunto de instrucciones AVX requerido
2. Actualizar controladores de gráficos
Siempre es necesario actualizar los controladores de gráficos en su sistema Windows para ejecutar todos los programas sin problemas. Para hacer esto:
anuncios
- Botón derecho del ratón sobre el Menu de inicio para abrir el Menú de acceso rápido.
- Haga clic en Administrador de dispositivos de la lista.

- Ahora, haga doble clic sobre el Adaptadores de pantalla categoría para ampliar la lista.

- Entonces botón derecho del ratón en el nombre de la tarjeta gráfica dedicada.
- Seleccione Actualizar controlador > Elegir Buscar automáticamente controladores.
- Si hay una actualización disponible, se descargará e instalará automáticamente la última versión.
- Una vez hecho esto, asegúrese de reiniciar su computadora para cambiar los efectos.
Alternativamente, puede descargar manualmente la última versión del controlador de gráficos e instalarlo directamente desde el sitio web oficial correspondiente al fabricante de su tarjeta gráfica. Los usuarios de tarjetas gráficas Nvidia pueden actualizar la aplicación GeForce Experience a través de la sitio oficial de nvidia. Mientras tanto, los usuarios de tarjetas gráficas AMD pueden visitar la Sitio web de AMD por lo mismo.
anuncios
3. Actualizar Windows
Actualizar la compilación del sistema operativo Windows siempre es esencial para los usuarios de PC, así como para los jugadores de PC, a fin de reducir las fallas del sistema, los problemas de compatibilidad y los bloqueos. Mientras tanto, la última versión incluye principalmente funciones adicionales, mejoras, parches de seguridad y más. Para hacer eso:
- Presionar ventanas + yo llaves para abrir el Configuración de Windows menú.
- A continuación, haga clic en Actualización y seguridad > Seleccionar Buscar actualizaciones bajo la actualizacion de Windows sección.
- Si hay una actualización de funciones disponible, seleccione Descargar e instalar.
- Puede tomar un tiempo completar la actualización.
- Una vez hecho esto, reinicie su computadora para instalar la actualización.
4. Ejecuta el juego como administrador
Asegúrese de ejecutar el archivo exe del juego como administrador para evitar el control de la cuenta de usuario con respecto a los problemas de privilegios. También debe ejecutar Steam o Epic Games Launcher como administrador en su PC. Para hacer esto:
- Botón derecho del ratón sobre el Versión del director de Death Stranding archivo de acceso directo exe en su PC.
- Ahora, seleccione Propiedades > Haga clic en el Compatibilidad pestaña.

- Asegúrese de hacer clic en el Ejecute este programa como administrador casilla de verificación para marcarlo.
- Haga clic en Aplicar y seleccione DE ACUERDO para guardar los cambios.
Asegúrate de seguir los mismos pasos para Steam o Epic Games Launcher también. Debería ayudarlo a solucionar el problema de Death Stranding Director's Cut en su PC.
5. Cerrar tareas en ejecución en segundo plano
La ejecución innecesaria de tareas o programas en segundo plano puede consumir una gran cantidad de recursos del sistema, como el uso de la CPU o la memoria, lo que literalmente reduce el rendimiento del sistema. Por lo tanto, los problemas de inicio que fallan, se retrasan o no se cargan aparecen con bastante frecuencia. Simplemente, cierre por completo todas las tareas innecesarias que se ejecutan en segundo plano. Para hacer esto:
- Presionar Ctrl + Mayús + Esc llaves para abrir el Administrador de tareas.

- Ahora, haga clic en el Procesos pestaña > Haga clic para seleccionar tareas que se ejecutan innecesariamente en segundo plano y consumen suficientes recursos del sistema.
- Haga clic en Tarea final para cerrarlo uno por uno.
- Una vez hecho esto, reinicie su sistema.
Ahora, puede verificar si ha solucionado el bloqueo del corte del director de Death Stranding en su PC o no. Si no, sigue el siguiente método.
6. Establecer alta prioridad en el Administrador de tareas
Haga que su juego tenga prioridad en el segmento superior a través del Administrador de tareas para indicarle a su sistema Windows que ejecute el juego correctamente. Para hacer esto:
- Botón derecho del ratón sobre el Menu de inicio > Seleccionar Administrador de tareas.
- Clickea en el Procesos pestaña > Botón derecho del ratón sobre el Versión del director de Death Stranding tarea del juego
- Seleccione Fijar prioridad para Alto.
- Cierre el Administrador de tareas.
- Finalmente, ejecute el Versión del director de Death Stranding juego para comprobar si se bloquea en la PC o no.
7. Reinstalar DirectX (último)
Debería intentar reinstalar la última versión de DirectX desde el sitio web oficial de microsoft en su PC/Laptop. Solo necesita descargar e instalar el paquete de instalación de DirectX y ejecutarlo. Tenga en cuenta que necesitará DirectX 12 o superior para ejecutar correctamente el juego Death Stranding Director's Cut.
8. Forzar ejecutar el juego en DirectX 12
También se recomienda ejecutar el juego en la versión DirectX 12 con fuerza usando la opción de comando. Si su PC se ejecuta en DirectX 11, asegúrese de intentar ejecutar con fuerza el juego Death Stranding Director's Cut. Para hacerlo:
Para vapor:
- Primero, inicie el cliente Steam> Ir a BIBLIOTECA.
- Ubicar y botón derecho del ratón en el juego Death Stranding Director's Cut.
- Haga clic en Propiedades > Seleccionar GENERAL en el menú del panel izquierdo > Tipo -dx12 bajo la Opciones de lanzamiento.
- Ahora, simplemente regresa e inicia el juego. Si se le solicita, haga clic en el botón de radio junto a la opción Reproducir de Death Stranding Director's Cut.
Para el lanzador de juegos épicos:
- Lanzar Lanzador de juegos épicos > Ir a Ajustes desde la esquina inferior izquierda.
- Dirígete al final de la página > Descubre el Administrar juegos sección.
- Ubique y haga clic en Versión del director de Death Stranding por debajo Administrar juegos.
- Ahora, revisa el Argumentos de línea de comandos adicionales caja.
- Escribir -dx12 en el campo > Volver e iniciar el juego.
9. Deshabilitar el Firewall de Windows o el programa antivirus
Las posibilidades son lo suficientemente altas de que tal vez su protección predeterminada de Firewall de Windows Defender o cualquier programa antivirus de terceros esté impidiendo que las conexiones en curso o los archivos del juego se ejecuten correctamente. Por lo tanto, asegúrese de desactivar o desactivar temporalmente la protección en tiempo real y la protección del cortafuegos. Luego, deberías intentar ejecutar el juego para verificar si el problema de corte del director de Death Stranding en PC se ha solucionado o no. Para hacer esto:
- Clickea en el Menu de inicio > Tipo cortafuegos.
- Seleccione Cortafuegos de Windows Defender del resultado de la búsqueda.
- Ahora, haga clic en Activar o desactivar el Firewall de Windows Defender desde el panel izquierdo.

- Se abrirá una nueva página > Seleccione el Desactive el Firewall de Windows Defender (no recomendado) opción tanto para el Configuración de red privada y pública.

- Una vez seleccionado, haga clic en DE ACUERDO para guardar los cambios.
- Finalmente, reinicie su computadora.
Del mismo modo, también debe desactivar la protección de seguridad de Windows. Simplemente siga los pasos a continuación:
- Presionar ventanas + yo llaves para abrir el Configuración de Windows menú.
- Haga clic en Actualización y seguridad > Haga clic en Seguridad de Windows desde el panel izquierdo.

- Ahora, haga clic en el Abra Seguridad de Windows botón.
- Ir a Protección contra virus y amenazas > Haga clic en Administrar configuraciones.

- A continuación, deberá simplemente apagar la Protección en tiempo real palanca.
- Si se le solicita, haga clic en Sí para seguir adelante.
- Además, también puede desactivar Protección entregada en la nube, Protección contra manipulación si tu quieres.
10. Establecer alto rendimiento en las opciones de energía
Si en el caso, su sistema Windows se ejecuta en el modo Equilibrado en Opciones de energía, simplemente configure el modo de alto rendimiento para obtener mejores resultados. Aunque esta opción requerirá un mayor uso de energía o uso de batería. Para hacer esto:
- Clickea en el Menu de inicio > Tipo Panel de control y haga clic en él desde el resultado de la búsqueda.
- Ahora, ve a Hardware y sonido > Seleccionar Opciones de poder.
- Haga clic en Alto rendimiento para seleccionarlo.
- Asegúrese de cerrar la ventana y apagar completamente su computadora. Para ello, haga clic en el Menu de inicio > Ir a Energía > Apagar.
- Una vez que su computadora esté completamente apagada, puede encenderla nuevamente.
Esto debería solucionar el problema de bloqueo del corte del director de Death Stranding en su PC en la mayoría de los casos. Sin embargo, si ninguno de los métodos te funcionó, sigue con el siguiente.
11. Cierra el juego desde Aplicaciones en segundo plano
Si de alguna manera el Versión del director de Death Stranding el juego todavía tiene problemas, asegúrate de desactivarlo desde la función Aplicaciones en segundo plano en tu PC. Para hacerlo,
- Presionar ventanas + yo llaves para abrir el Configuración de Windows menú.
- Haga clic en Privacidad > Desplácese hacia abajo desde el panel izquierdo y seleccione aplicaciones de fondo.
- Desplácese hacia abajo y busque el Versión del director de Death Stranding título del juego.
- Sólo apague la palanca junto al título del juego.
- Una vez hecho esto, cierre la ventana y reinicie su computadora.
Este método debería ayudarte. Sin embargo, si esto no soluciona el problema, puede seguir el siguiente método.
12. Vuelva a instalar el tiempo de ejecución de Microsoft Visual C++
Asegúrese de reinstalar el tiempo de ejecución de Microsoft Visual C++ en su computadora para solucionar varios problemas o errores de juego por completo. Para hacer eso:
- presione el ventanas tecla del teclado para abrir el Menu de inicio.

- Tipo Aplicaciones y características y haga clic en él desde el resultado de la búsqueda.
- Ahora, localiza el Microsoft Visual C++ programa(s) en la lista.

- Seleccione cada programa y haga clic en Desinstalar.
- Visita el sitio web oficial de microsoft y descargue el último tiempo de ejecución de Microsoft Visual C++.
- Una vez hecho esto, instálelo en su computadora y reinicie el sistema para cambiar los efectos.
13. Realizar un inicio limpio
Algunas de las aplicaciones y sus servicios pueden iniciarse automáticamente al iniciar el sistema de inmediato. En ese caso, esas aplicaciones o servicios definitivamente usarán mucha conexión a Internet y recursos del sistema. Si también siente lo mismo, asegúrese de realizar un inicio limpio en su computadora para verificar el problema. Para hacer eso:
- Presionar Windows + R llaves para abrir el Correr caja de diálogo.
- Ahora, escriba msconfig y golpear Ingresar abrir Configuración del sistema.
- Ve a la Servicios pestaña > Habilitar el Esconder todos los servicios de Microsoft caja.

- Haga clic en Desactivar todo > Haga clic en Aplicar y luego DE ACUERDO para guardar los cambios.
- Ahora, ve a la Puesta en marcha pestaña > Haga clic en Abrir Administrador de tareas.
- Se abrirá la interfaz del Administrador de tareas. Aquí ve a la Puesta en marcha pestaña.
- Luego haga clic en la tarea particular que tiene un mayor impacto de inicio.
- Una vez seleccionado, haga clic en Desactivar para apagarlos del proceso de inicio.
- Realice los mismos pasos para cada programa que tenga un mayor impacto de inicio.
- Una vez hecho esto, asegúrese de reiniciar su computadora para aplicar los cambios.
14. Intente deshabilitar las aplicaciones superpuestas
Parece que un par de aplicaciones populares tienen su propio programa de superposición que eventualmente puede ejecutarse en segundo plano y causar problemas con el rendimiento del juego o incluso problemas de inicio. Debe apagarlos para solucionar el problema siguiendo los pasos a continuación:
Desactivar superposición de discordia:
- Lanzar el Discordia aplicación > Haga clic en el icono de engranaje en el fondo.
- Haga clic en Cubrir por debajo Ajustes de Aplicacion > Encender la Habilitar superposición en el juego.
- Clickea en el Juegos pestaña > Seleccionar Versión del director de Death Stranding.
- Por fin, apagar la Habilitar superposición en el juego palanca.
- Asegúrese de reiniciar su PC para aplicar los cambios.
Deshabilitar la barra de juegos de Xbox:
- Presionar ventanas + yo llaves para abrir Configuración de Windows.
- Haga clic en Juego de azar > Ir a Barra de juegos > Apagar Grabe clips de juegos, capturas de pantalla y transmisiones con la barra de juegos opción.
Si en el caso, no puede encontrar la opción de la barra de juegos, simplemente búsquela en el menú de configuración de Windows.
Deshabilite la superposición de experiencia Nvidia GeForce:
- Lanzar el Experiencia Nvidia GeForce aplicación > Dirígete a Ajustes.
- Clickea en el General pestaña > Desactivar la Superposición en el juego opción.
- Finalmente, reinicie la PC para aplicar los cambios y vuelva a iniciar el juego.
También tenga en cuenta que debe deshabilitar algunas otras aplicaciones de superposición como MSI Afterburner, Rivatuner, el software RGB o cualquier otra aplicación de superposición de terceros que siempre se ejecute en segundo plano.
15. Verificar la integridad de los archivos del juego
Si en el caso, hay un problema con los archivos del juego y de alguna manera se corrompe o falta, asegúrese de realizar este método para verificar fácilmente el problema.
Para vapor:
- Lanzar Vapor > Haga clic en Biblioteca.
- Botón derecho del ratón sobre Versión del director de Death Stranding de la lista de juegos instalados.
- Ahora, haga clic en Propiedades > Ir a Archivos locales.

- Haga clic en Verificar la integridad de los archivos del juego.
- Tendrá que esperar el proceso hasta que se complete.
- Una vez hecho esto, simplemente reinicie su computadora.
Para el lanzador de juegos épicos:
- Abra el Iniciador de juegos épicos> Haga clic en Biblioteca.
- Haga clic en el icono de tres puntos de Versión del director de Death Stranding.
- Haga clic en Verificar y comenzará a verificar los archivos del juego.
- Espere a que se complete el proceso y reinicie el lanzador.
16. Deshabilitar el overclocking de CPU o GPU
También vale la pena mencionar que no debe habilitar el overclocking de CPU/GPU en su PC si su juego falla o tartamudea mucho. Podemos entender que el overclocking de la CPU/GPU puede tener un gran impacto en la mejora del juego, pero a veces también puede causar problemas con el cuello de botella o la compatibilidad. Simplemente establezca la frecuencia por defecto para un rendimiento óptimo.
17. Actualizar la versión del director de Death Stranding
Si es así, no ha actualizado su juego Death Stranding Director's Cut durante un tiempo, asegúrese de seguir los pasos a continuación para buscar actualizaciones e instalar el último parche (si está disponible). Para hacer esto:
Para vapor:
- Abre el Vapor cliente > Ir a Biblioteca > Haga clic en Versión del director de Death Stranding desde el panel izquierdo.
- Buscará automáticamente la actualización disponible. Si hay una actualización disponible, asegúrese de hacer clic en Actualizar.
- Puede llevar algún tiempo instalar la actualización> Una vez hecho esto, asegúrese de cerrar el cliente Steam.
- Finalmente, reinicie su PC para aplicar los cambios y luego intente iniciar el juego nuevamente.
Para el lanzador de juegos épicos:
- Abre el Iniciador de juegos épicos > Dirígete Biblioteca.
- Ahora, haga clic en el icono de tres puntos de Versión del director de Death Stranding.
- Asegúrate que Actualización automática la opción es encendido.
Eso es todo, chicos. Suponemos que esta guía le resultó útil. Para más consultas, puede comentar a continuación.



