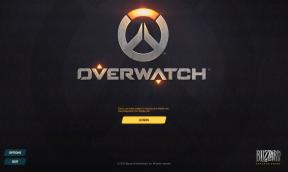Solución: las teclas Logitech MX no se conectan al problema de Bluetooth
Miscelánea / / April 23, 2022
No hay comparación entre Logitech MX Keys y el teclado inalámbrico Logitech K800. Además de ser más duradero, se puede usar simultáneamente con tres dispositivos a través de Bluetooth y tiene una experiencia de escritura notablemente mejor. En casi todas las categorías, las teclas MX brindan un mejor valor.
Sin embargo, la tecla MX se conecta a su computadora usando Logitech Unifying Receiver. Este dongle funcionará con cualquier PC o Mac con un puerto USB-A, así que conéctelo a uno y el teclado se reconocerá al instante. Además, las combinaciones de teclas se pueden asignar a diferentes accesos directos con el software Logitech Options.
Pero, aún así, en algunos casos, se ve que las teclas Logitech MX Keys no se conectan a Bluetooth. Bueno, esa es también la razón por la que estamos aquí; En esta guía, hemos descrito algunas correcciones que lo ayudarán a resolver el problema de las teclas MX que no se conectan al Bluetooth. Entonces, comencemos con ellos:

Contenido de la página
-
Cómo arreglar las teclas MX de Logitech que no se conectan al problema de Bluetooth
- Solución 1: Vuelva a conectar su teclado
- Solución 2: reinicie su dispositivo
- Solución 3: asegúrese de que las teclas MX estén completamente cargadas
- Corrección 4: Verifique la actualización del controlador del teclado
- Solución 5: actualice su sistema operativo
- Solución 6: reinicie su PC
- Solución 7: compruebe si hay daños externos
- Solución 8: póngase en contacto con el equipo de soporte
- Envolver
Cómo arreglar las teclas MX de Logitech que no se conectan al problema de Bluetooth
Estas son algunas de las mejores soluciones que tenemos para usted que puede usar para resolver el problema de las teclas Logitech MX Keys que no se conectan al Bluetooth. Por lo tanto, si tiene este problema, asegúrese de seguir estas correcciones:
Solución 1: Vuelva a conectar su teclado
¿Intentaste volver a conectar tu teclado a tu PC? Bueno, hay grandes posibilidades de que sus teclas MX no puedan establecer una conexión con su PC debido a algunos errores aleatorios temporales. Por lo tanto, le sugerimos que intente conectar su teclado nuevamente.
Pero, antes de hacerlo, asegúrese de deshabilitar y luego habilitar el dispositivo Bluetooth de su sistema. Después de eso, encienda sus MX Keys y verifique si ahora puede volver a conectarse a su PC o no. Sin embargo, si sigue sin funcionar, no se preocupe, ya que tenemos más soluciones para usted en esta guía.
Solución 2: reinicie su dispositivo
Regularmente hacemos mucho trabajo en nuestra PC, y nuestro sistema comienza a almacenar en caché los datos temporales de todos los procesos que hacemos. A veces, sin embargo, estos archivos se dañan debido a errores aleatorios o fallas, lo que hace que nuestros sistemas funcionen mal.
A menos que reinicie su PC, este problema continúa porque interfiere con otro hardware en el sistema. Además, cuando su PC se reinicia, todos los procesos en segundo plano finalizan y los archivos temporales se eliminan.
Por lo tanto, se resolverán varios problemas encontrados por una PC con Windows. Sin embargo, le recomendamos que antes de probar cualquiera de las soluciones anteriores, primero reinicie su sistema para verificar si resuelve el problema.
anuncios
Solución 3: asegúrese de que las teclas MX estén completamente cargadas
La mayoría de las veces, nos olvidamos de cargar nuestros dispositivos externos, por lo que nuestro dispositivo no funciona correctamente. Por lo tanto, debe verificar si las baterías de su MX Key están completamente cargadas o no, ya que una batería baja también puede ser la razón por la que no se conecta a su dispositivo Bluetooth.
Pero asegúrese de cargarlo con el cable original. Sin embargo, cárguelo durante aproximadamente una hora y luego verifique nuevamente si el problema continúa o no.
Corrección 4: Verifique la actualización del controlador del teclado
Con cualquier teclado actual compatible con USB, los controladores predeterminados que vienen con su sistema operativo Windows lo instalarán como un dispositivo plug-and-play. Pero, MX Keys ofrece su propio uso de software, que funciona correctamente en su dispositivo.
anuncios
Solo controla las teclas de acceso rápido del teclado (por lo general, una fila adicional de teclas en la fila superior). Por lo tanto, debe intentar verificar si los controladores de su teclado están actualizados o no, y para hacer esto, debe seguir estos pasos:
- Busque el administrador de dispositivos usando el cuadro de búsqueda de la barra de tareas, luego toque Administrador de dispositivos.
- Después de eso, seleccione el Teclados sección para ampliarla. Entonces, botón derecho del ratón en el nombre del dispositivo para el que desea actualizar el controlador.
-
Escoger Actualizar los controladores.
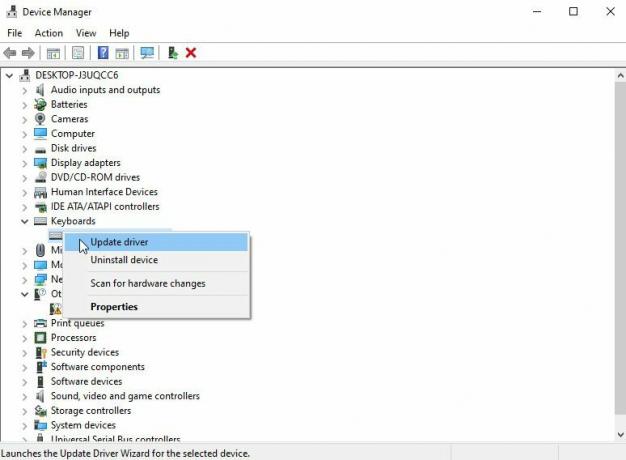
Solución 5: actualice su sistema operativo
Si acaba de actualizar los controladores de su teclado pero aún experimenta este error, es posible que su sistema operativo anterior sea el culpable. Por lo tanto, le sugerimos que verifique el sistema operativo si no lo ha hecho recientemente.
Ahora, si no sabe cómo hacer esto, simplemente puede usar la barra de búsqueda de Windows y buscar Windows Update. De los resultados, abre el que quieras.
Luego, en la página siguiente, presione el botón Buscar actualizaciones y espere a que su sistema busque e instale la actualización. Una vez que haya completado estos pasos, reinicie su dispositivo y vea si ha resuelto el problema.

Solución 6: reinicie su PC
Al restaurar una computadora, todo el software actual se borra, incluidos los problemas que se hayan desarrollado, y se puede iniciar desde cero. Si comienza desde un estado limpio, le será más fácil y rápido identificar y solucionar este tipo de problemas a medida que surjan.
Luego, los problemas de conexión Bluetooth con Logitech MX Keys se resolverán automáticamente. Entonces, en caso de que no sepa cómo restablecer su PC con Windows, estos pasos lo ayudarán:
- Inicialmente, coloque el cursor sobre el Ajustes haciendo clic en el ícono de ajustes en el menú Inicio.
- Hacer clic Sistema.
- En el panel izquierdo, haga clic en Recuperación.
-
Restablecer esta PC, inicio avanzado y volver a una versión anterior de Windows 10 son las tres opciones principales que tienes. Para un nuevo comienzo, le sugerimos que elija la opción Restablecer esta PC.

Solución 7: compruebe si hay daños externos
Existe una gran posibilidad de que sus teclas MX tengan algún daño externo debido a que es posible que no se conecten a Bluetooth.
Por lo tanto, le recomendamos que revise minuciosamente su teclado y vea si hay algún daño que ocurra en él, como abolladuras, grietas, etc. Sin embargo, en caso de que tenga algún daño en su cuerpo externo, asegúrese de acudir al centro de servicio más cercano para su reparación.
Solución 8: póngase en contacto con el equipo de soporte
Desafortunadamente, suponga que ninguno de estos métodos de solución de problemas lo ayuda, excepto ponerse en contacto con el equipo de soporte de Logitech. En ese caso, no tiene otra opción, ya que es posible que tengan algunas correcciones que lo ayuden a resolver este error. Por lo tanto, use el enlace proporcionado y póngase en contacto con el oficial de Logitech.
Envolver
Entonces, eso es todo sobre cómo arreglar las teclas Logitech MX Keys que no se conectan al problema de Bluetooth. Esperamos que los métodos de solución de problemas que hemos descrito anteriormente en esta guía le hayan ayudado. Sin embargo, en caso de que tenga dudas o consultas, o incluso quiera compartir con nosotros más soluciones que olvidamos mencionar aquí, comente a continuación y háganoslo saber.